対象:Excel2007, Excel2010, Excel2013, Windows版Excel2016
Excelで連続したデータを入力するオートフィル機能は便利です。
下図のような連続した月の、月末日の入力も、
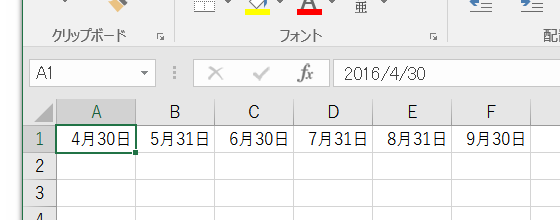
オートフィルを使ってできるのですが、意外とご存知ない方もいらっしゃるように感じることがありましたので、記事にしておきます。
[スポンサードリンク]
2つのセルをオートフィルして月末日を入力する
私がよく使うのは、2つのセルをオートフィルする以下の操作です。
▼操作手順:セル範囲をオートフィルして月末日のデータを入力する
※A1セルから横方向に4月30日からの月末日を入力する例
A1セルに「4/30」と入力
↓
B1セルに「5/31」と入力
↓
A1:B1セルを右方向にオートフィル
※A1セルから横方向に4月30日からの月末日を入力する例
A1セルに「4/30」と入力
↓
B1セルに「5/31」と入力
↓
A1:B1セルを右方向にオートフィル
連続した月の、月末の日付を2つ入力しておいてから、
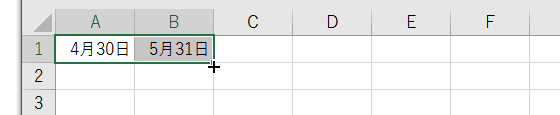
その2つのセルをオートフィルすると、
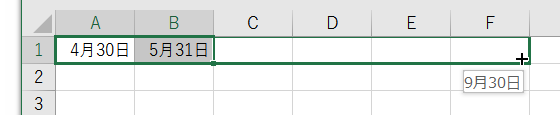
下図のように月末の日付だけが入力できます。
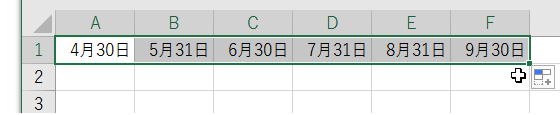
うるう年のときも勿論OKです。
オートフィルオプションを使って月末日を入力する
オートフィル後に表示される[オートフィルオプション]ボタンを使っても、月末日を入力できます。
▼操作手順:オートフィル後に表示されるスマートタグを使って月末日のデータを入力する
※A1セルから横方向に4月30日からの月末日を入力する例
A1セルに「4/30」と入力
↓
A1セルを右方向にオートフィル
↓
表示された[オートフィルオプション]ボタンをクリック
↓
表示されたメニューから[連続データ(月単位)]を選択
※A1セルから横方向に4月30日からの月末日を入力する例
A1セルに「4/30」と入力
↓
A1セルを右方向にオートフィル
↓
表示された[オートフィルオプション]ボタンをクリック
↓
表示されたメニューから[連続データ(月単位)]を選択
「4月30日」と入力したセルだけをオートフィルしてから、最後のセルに表示された[オートフィルオプション]をクリックすると、
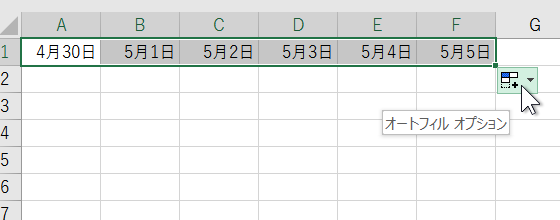
下図のようにオプションが表示されますから、[連続データ(月単位)]を選択してください。
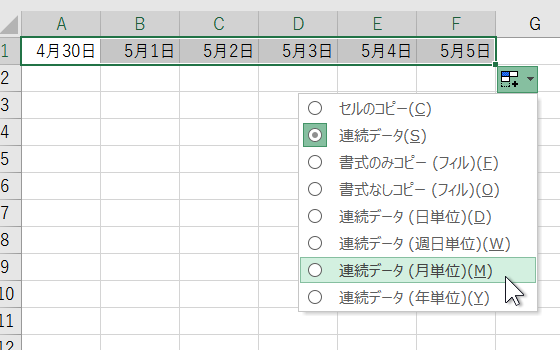
右ボタンでオートフィルして月末日を入力する
マウスの右ボタンでオートフィルする方法もあります。
▼操作手順:右ボタンでオートフィル後に表示されるショートカットメニューを使って月末日のデータを入力する
※A1セルから横方向に4月30日からの月末日を入力する例
A1セルに「4/30」と入力
↓
A1セルをマウスの右ボタンで右方向にオートフィル
↓
表示されたショートカットメニューから[連続データ(月単位)]を選択
※A1セルから横方向に4月30日からの月末日を入力する例
A1セルに「4/30」と入力
↓
A1セルをマウスの右ボタンで右方向にオートフィル
↓
表示されたショートカットメニューから[連続データ(月単位)]を選択
右ボタンでオートフィルすると下図のようなショートカットメニューが表示されますから、
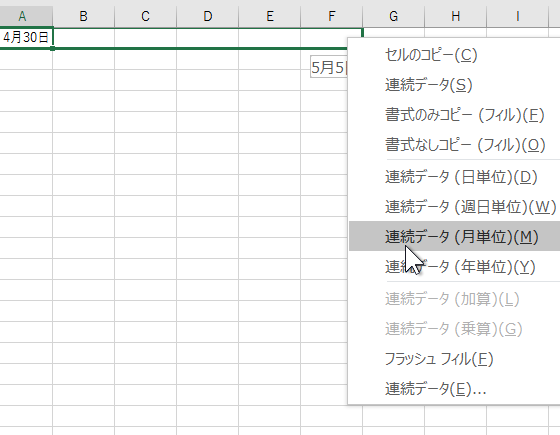
ここで[連続データ(月単位)]です。
右ボタンを使ったオートフィルは便利なのですが、意外とご存じない方が多いような印象を持っています。
ダイアログでオートフィルして月末日を入力する
あまりおすすめはしませんが、[連続データ]ダイアログを使った操作もあります。
▼操作手順:連続データダイアログを使って月末日のデータを入力する
※A1セルから横方向に5月31日からの月末日を入力する例
A1セルに「5/31」と入力
↓
A1セルがアクティブな状態でアクセスキー
[Alt]→[E]→[I]→[S]を押す
↓
[連続データ]ダイアログで下図のような指定後に[OK]
※A1セルから横方向に5月31日からの月末日を入力する例
A1セルに「5/31」と入力
↓
A1セルがアクティブな状態でアクセスキー
[Alt]→[E]→[I]→[S]を押す
↓
[連続データ]ダイアログで下図のような指定後に[OK]
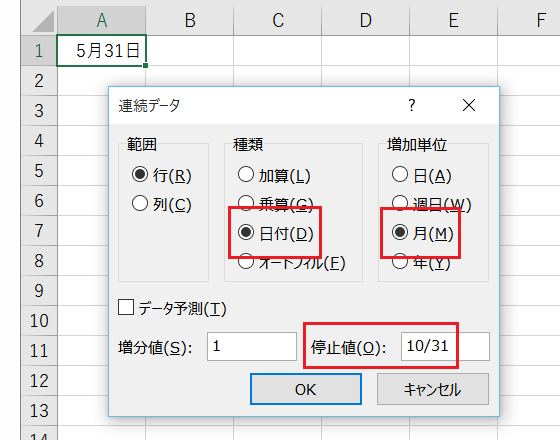
アクセスキー[Alt]→[E]→[I]→[S]は、2003までのExcelのアクセスキーです。
先ほどまでは「4/30」と入力していたのに、この[連続データ]ダイアログを使った方法だけ「5/31」と入力している理由は、ご自分の手を動かして確認してみてください。
[スポンサードリンク]
Home » Excel(エクセル)の使い方 » 入力・編集 » 月末日をオートフィルで入力する
 『インストラクターのネタ帳』では、2003年10月からMicrosoft Officeの使い方などを紹介し続けています。
『インストラクターのネタ帳』では、2003年10月からMicrosoft Officeの使い方などを紹介し続けています。










