対象:Excel2002, Excel2003, Excel2007
オートフィルを使って一週間ごとの日付を入力する方法をご紹介しました。
データ量が少ない場合は、オートフィルで問題ありませんが、大量の一週間ごとのデータを作成するような場合、オートフィルだと結構面倒です。
[スポンサードリンク]
大量の一週間ごとのデータを作成するような場合は、[連続データの作成]コマンドを利用するほうが便利じゃないかと私は思います。
▼操作手順:1週間毎の日付を入力する
※A1セルから縦方向に2010年4月1日から3年分の1週間毎の日付を入力する例 A1セルに「2010/4/1」と入力
↓
A1セルを選択した状態で[連続データ]ダイアログを表示
↓
[連続データ]ダイアログ−
[範囲]欄で「列」を選択
[種類]欄で「日付」を選択
[増加単位]欄で「日」を選択
[増分値]欄に「7」と入力
[停止値]欄に「2013/3/31」と入力
して[OK]ボタンをクリック
※A1セルから縦方向に2010年4月1日から3年分の1週間毎の日付を入力する例 A1セルに「2010/4/1」と入力
↓
A1セルを選択した状態で[連続データ]ダイアログを表示
↓
[連続データ]ダイアログ−
[範囲]欄で「列」を選択
[種類]欄で「日付」を選択
[増加単位]欄で「日」を選択
[増分値]欄に「7」と入力
[停止値]欄に「2013/3/31」と入力
して[OK]ボタンをクリック
[連続データ]ダイアログは、Excel 2007の場合は[ホーム]タブ−[編集]グループ−[フィル]−[連続データの作成]から、2003までのExcelの場合はメニュー[編集]−[フィル]−[連続データの作成]から表示できます。
[連続データ]ダイアログは下図のような状態にして[OK]ボタンをクリックしてください。
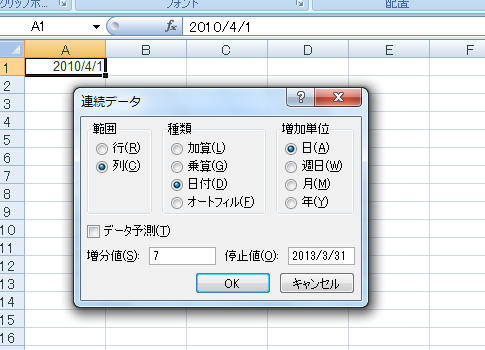
設定箇所が複数ありますが、特に注意すべき点は、
[範囲]欄で「列」を選択すること
[増分値]欄に「7」と入力すること
[停止値]欄に「2013/3/31」と入力すること
です。
[連続データ]ダイアログを使ったことがないという方は、これを機会に一度操作を確認してみてはいかがでしょう。
[スポンサードリンク]
- Newer:英文のダミー文章「Lorem ipsum」を入力−=lorem()
- Older:Windows7で拡張子を表示するには
Home » Excel(エクセル)の使い方 » 入力・編集 » 一週間毎の日付を入力する−連続データの作成
 『インストラクターのネタ帳』では、2003年10月からMicrosoft Officeの使い方などを紹介し続けています。
『インストラクターのネタ帳』では、2003年10月からMicrosoft Officeの使い方などを紹介し続けています。










