このサイトで
「エクセル 2軸グラフ 作成方法」
といった検索が行われていることがあります。
2軸グラフを作成しようとしている方の検索です。
2軸グラフとは
折れ線グラフや縦棒グラフなどでは、一般的に数値軸は左側だけに存在します。数値軸は左側の「1」つしかありません。
ところがグラフにしている元データの大きさが違いすぎると、1つの数値軸だけで表現しようとすると不都合が生じることがあります。
そんなときに数値軸を左右両方の「2」つにすることがあります。
また2つのデータの相関性を表現するために、グラフが重なるようにしたいという要望もあり、そんなときにも軸を2つにしたいという要望をいただくことがあります。
このような数値軸が2つのグラフを「2軸グラフ」と呼んでいます。
2軸グラフの作り方
2003までのExceの場合、2軸グラフは以下の手順で作成します。第2軸に設定したい系列だけを選択
↓
右クリックして表示されたショートカットメニューから
[データ系列の書式設定]を選択
↓
[データ系列の書式設定]ダイアログ
−[軸]タブをクリック
↓
[使用する軸]欄で、
[第2軸(上/右側)]オプションを選択
↓
[データ系列の書式設定]ダイアログ
−[OK]ボタンをクリック
2軸グラフ作成時の注意点
ポイントは、第2軸を使用したいデータ系列だけを的確に選択することです。
Excelのグラフを使いこなすためには、設定を行う際に適切な対象を選択することが何より重要です。
2軸グラフを作成する場合、この対象を選択する際に慣れていない方は、つい軸のほうを選択してしまいがちですが、選択するのは軸ではなく、データ系列のほうです。
2軸グラフのサンプル
▼サンプルファイル(002631.xls 60KByte)ダウンロード
サンプルファイルでは、2008年1月から12月の、ドル円・ポンド円の週足終値を元にしたグラフが作成してあります。
例えば、「ポンド円」のほうを第2軸に設定するのなら、下図のような状態が、第2軸に設定したいデータ系列「ポンド円」だけが選択された状態です。
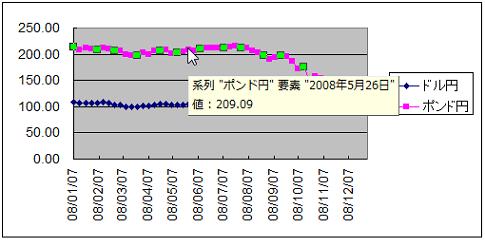
クリックで系列を選択するのなら、
「系列 "ポンド円"・・・」
といったポップヒントが表示されたことをしっかり確認してからクリックです。
マウスでクリックして選択するのが苦手な方もいらっしゃるでしょう。そんな場合はグラフを選択すると表示される[グラフ]ツールバーの、[グラフオブジェクトボックス]から「系列 "ポンド円"」を選択してください。
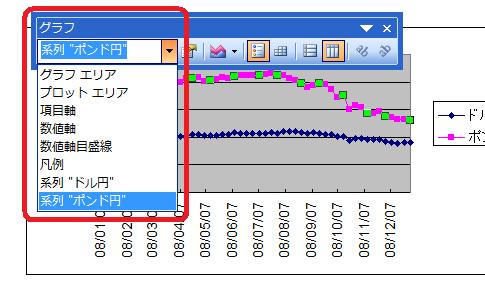
一般に2軸グラフを作成した場合、軸の最大値・最小値を変更することも多いのですが、サンプルファイルでは軸の最大値・最小値は自動のままにしてあります。
2003までのExcelで数値軸の最大値・最小値変更については、以下のネタをご参照ください。
- Newer:カウントする関数COUNTとCOUNTAの違い
- Older:数値を文字列に変換するには?−セルの書式設定ダイアログ
Home » Excel(エクセル)の使い方 » グラフ » 2軸グラフの作成方法
 『インストラクターのネタ帳』では、2003年10月からMicrosoft Officeの使い方などを紹介し続けています。
『インストラクターのネタ帳』では、2003年10月からMicrosoft Officeの使い方などを紹介し続けています。










