Officeがバージョンアップされることに否定的な見解をお持ちの方も少なくないのでしょうが、やっぱりそれなりに便利になる部分はあります。
Excel 2007では数式バーを折りたたんだり展開することができるようになっていて、私はかなり便利に感じています。
セルに大量の文字列を入力したり、長い計算式を入力する機会の多い方は、2003までの数式バーの仕様に不満をお持ちだったはずです。
例えば下の画像は、Excel 2003で、
「=IF(B2>=95,"a",
IF(B2>=90,"b",
IF(B2>=85,"c",
IF(B2>=80,"d",
IF(B2>=75,"e",
IF(B2>=70,"f",
IF(B2>=65,"g",
IF(B2>=60,"h","i")
)
)
)
)
)
)
)」
という、関数をネストして改行やスペースによるインデントを行った計算式が入力されたC2セルが、アクティブになっているところです。
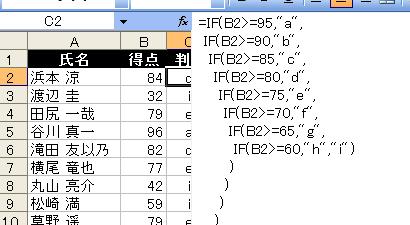
数式バーが自動的に拡張されて、ワークシートの一部が隠れてしまい、操作しづらい状況になっています。
これを少しでも使いやすくするためには、2003まででは数式バーの表示/非表示を切り替えやすくするために、ツールバーにボタンを配置したり、VBAでイベントプロシージャーを作成して、特定のワークシートが選択されたときには数式バーを自動的に非表示にする、なんてことを行う必要がありました。
[数式バーの展開]ボタンをクリックする
Excel 2007では数式バーが自動的に拡張されなくなっています。
下図は、上記と同じ長い複数行にわたる計算式が入力されたセルが選択されているときの、Excel 2007の状態です。
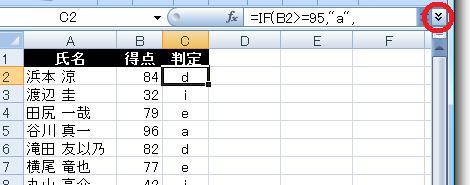
数式バーには1行目の
「=IF(B2>=95,"a",」
だけが表示され、2003までのようにワークシートを隠したりしていません。
数式バーの右端には[数式バーの展開]ボタン(上図の赤丸)があり、クリックすると下図のように数式バーが広がり、数式全体を見ることができるようになります。
更にこの展開された状態でも、2003までのように数式バーがワークシートを隠すようにはなっていません。
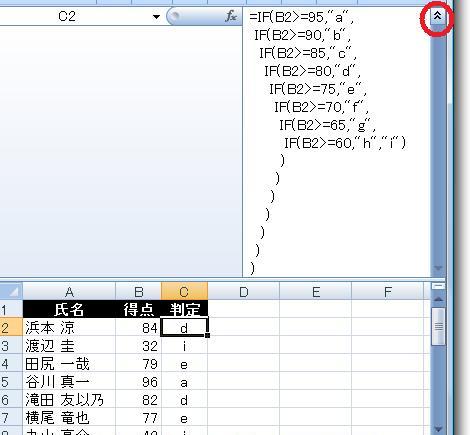
数式バーが展開されると、折りたたまれた状態で[数式バーの展開]だったボタンが[数式バーの折りたたみ]になり、クリックすると折りたたまれた状態に戻せます。
この仕様に慣れてしまうと、2003までの数式バーがワークシートを隠してしまう仕様がとても不便に感じ、なぜもっと早くこの仕様にしてくれなかったんだろうとういう気持ちになってきます。
(2007ではユーザーインターフェースを大きく変更するために、内部的な仕様も相当変えたからこそできたんでしょうけどね)
- Newer:IE7で更新ボタンは?
- Older:サイドバーを前面に表示−Win+スペースキー
Home » Office 2007(オフィス2007)の使い方 » Excel 2007(エクセル2007) » 数式バーの折りたたみと展開−Excel2007
 『インストラクターのネタ帳』では、2003年10月からMicrosoft Officeの使い方などを紹介し続けています。
『インストラクターのネタ帳』では、2003年10月からMicrosoft Officeの使い方などを紹介し続けています。










