税理士でMicrosoft MVP for Excelの井ノ上陽一さんが「Excelでマウスを使っている機能・マウスを使った方が速い機能」という記事を公開してらっしゃいます。
これらの操作の中で、私の場合キーボード操作しているものがあったので、記事にしておきます。
あげられている操作の中で一番違いを感じたのは、オートフィルターです。
扱っているデータの種類や、どんな分析をするのかに、強く関係しているはずですが、私の場合はオートフィルターをマウスではなくキーボードで操作することが多いのです。
選択した値でオートフィルターをキーボードで操作
私の場合はフィルター機能を、
データを眺める
↓
気になった1種類のデータで絞り込み
という手順で使うことが、とても多いのです。
フィルタリングしたいデータが選択されている状態で
アプリケーションキー・メニューキーを押す
↓
[E]キーを押す
↓
[V]キーを押す
アプリケーションキー・メニューキーとは、一般的なWindowsパソコンにはついていることの多い、ショートカットメニューを表示するキーです。
ショートカットメニューを表示すると、下図のようにそこには[フィルター]というメニュー項目が存在しています。
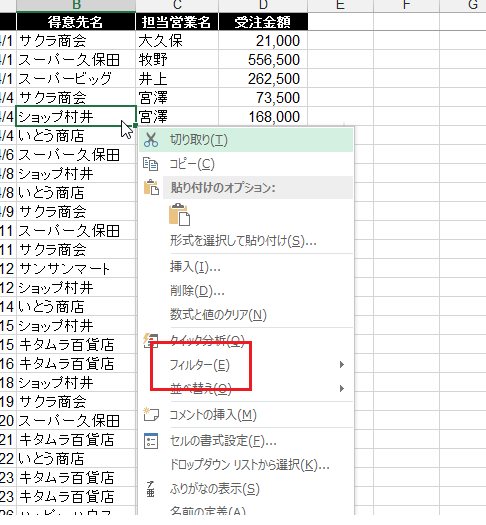
アクセスキー[E]を押して[フィルター]を展開すると、そこには[選択した値でフィルター]というコマンドが存在しています。
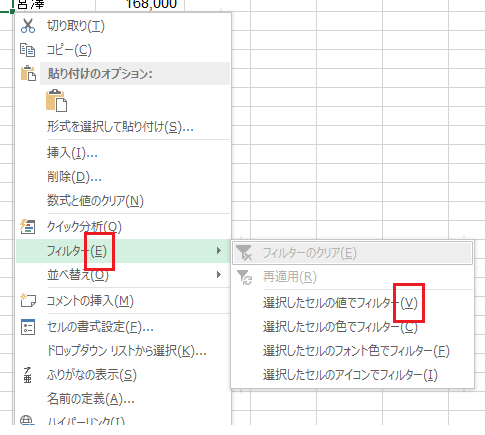
この[選択した値でフィルター]コマンドを、アクセスキー[V]で実行しているのが、上記の操作手順です。
合わせて使うショートカットキー
上記のフィルター設定と合わせて頻繁に使うショートカットキーも存在します。
フィルターの解除を行うショートカットキー[Ctrl]+[Shift]+[L]はもちろん使います。
フィルターを解除したあとには、アクティブセルを画面に表示するショートカットキー[Ctrl]+[BackSpace]も必須です。
[Ctrl]+[Shift]+[L]でフィルターを解除して、
[Ctrl]+[BackSpace]でアクティブセルを表示して、
データの続きを眺め、気になるデータがあったら、先の操作手順でフィルターを実行してみる、というのが私がよく行っているフィルター操作です。
Home » Excel(エクセル)の使い方 » データベース・検索 » 選択した値でオートフィルター-アプリケーションキー→E→V
 『インストラクターのネタ帳』では、2003年10月からMicrosoft Officeの使い方などを紹介し続けています。
『インストラクターのネタ帳』では、2003年10月からMicrosoft Officeの使い方などを紹介し続けています。










