「エクセル ピボットテーブル 集計行 再表示」
といった検索をもとに、ピボットテーブルで総計・総合計を再表示するには、[ピボットテーブルオプション]ダイアログで設定変更を行うということをご紹介しました。
「エクセル ピボットテーブル 集計行 再表示」
という検索を行った方は、小計行の再表示方法を探していたのかもしれません。
今回は小計行を再表示する方法をご紹介します。
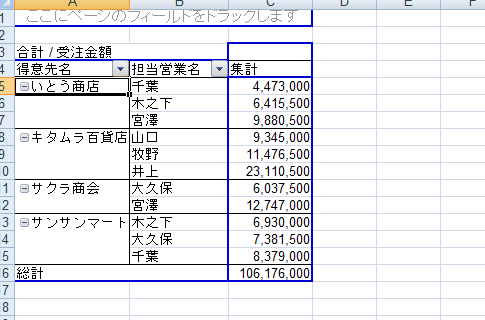
上図のような状態から、下図のように「得意先」名ごとに小計が表示されている状態にする方法です。
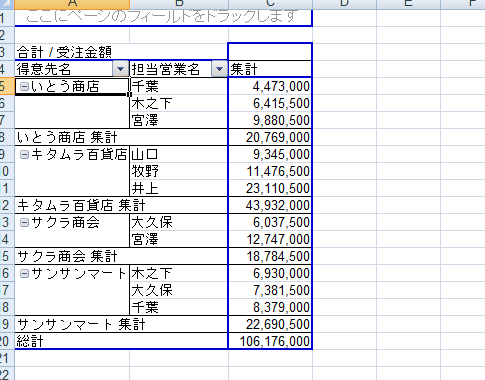
小計を表示するには、フィールドの設定変更を行います。
※「得意先名」フィールドの小計を表示する例
★Excel 2007の場合
「得意先名」フィールド上で右クリック
↓
ショートカットメニュー[フィールドの設定]をクリック
↓
[フィールドの設定]ダイアログ
−[小計とフィルタ]タブ
−[小計]欄
−[自動]オプションをOnに
↓
[フィールドの設定]ダイアログ
−[OK]ボタンをクリック
「得意先名」フィールド上で右クリック
↓
ショートカットメニュー[フィールドの設定]をクリック
↓
[ピボットテーブルフィールド]ダイアログ
−[集計]欄
−[自動]オプションをOnに
↓
[ピボットテーブルフィールド]ダイアログ
−[OK]ボタンをクリック
2003までのExcelとExcel 2007とでは、ユーザーインターフェースが大きく異なるために、微妙に異なる部分がありますが、基本的にやることは同じです。
Excel 2007で「得意先名」フィールド上で右クリックすると下図のようなショートカットメニューが表示され、
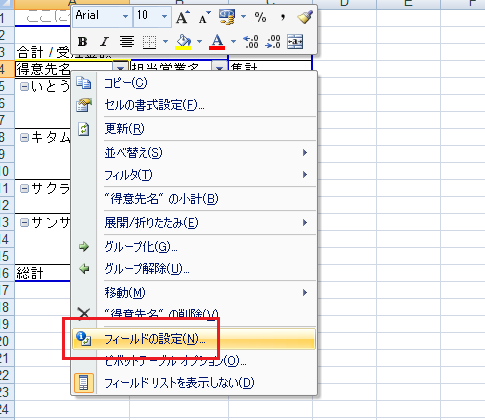
[フィールドの設定]ダイアログ−[小計とフィルタ]タブ−[小計]欄−[自動]オプションは下図のような場所にあります。
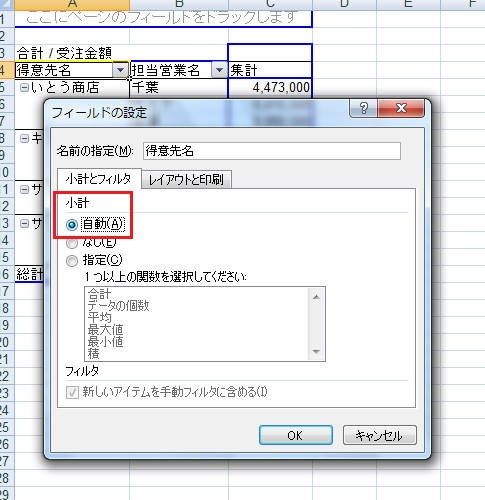
Excel 2003の場合は、下図のようなショートカットメニューが表示され、
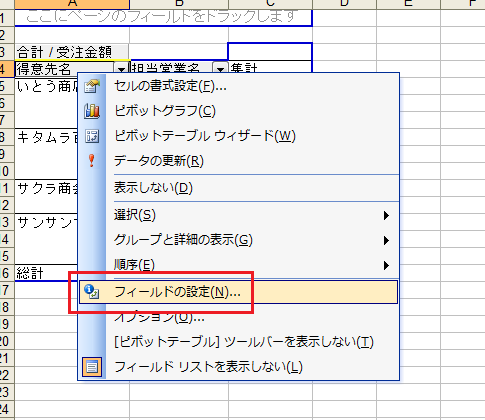
[ピボットテーブルフィールド]ダイアログ−[集計]欄−[自動]オプションは下図のような場所にあります。
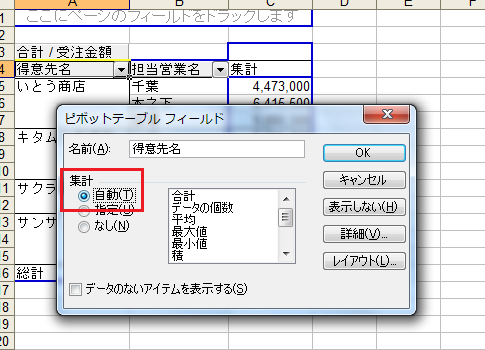
この操作の重要なポイントは、[フィールドの設定][ピボットテーブルフィールド]ダイアログを表示するために、どこで右クリックするか、です。
先日ご紹介した総計・総合計の場合、ピボットテーブル全体に関係するオプション設定でしたから、ピボットテーブル内のどこで右クリックしてもOKです。
しかし、今回の小計行の再表示は、ある特定のフィールドの設定変更操作ですから、どこで右クリックするかが非常に大切です。右クリックする場所を間違えると、小計行の再表示はできません。
今回の例ではあくまでも「得意先名」フィールドの小計を再表示するわけですから、絶対に「得意先名」フィールド上で右クリックしなければなりません。
この操作に慣れないうちは、「得意先名」フィールドのフィールド見出しで右クリックすることをおすすめします。(「得意先名」フィールドのフィールド見出しというのは、今回の場合「得意先名」と表示されているA4セルです。)
▼サンプルファイル(003564.xls 43KByte)ダウンロード
サンプルファイルには、小計行を非表示にしたピボットテーブルを「pivotTable」シートに作成してあります。
ピボットテーブルの小計行の表示設定について理解したいという方は、ご自身の手を動かしてご確認ください。
Home » Excel(エクセル)の使い方 » ピボットテーブル・ピボットグラフ » 小計行を再表示する−フィールドの設定
 『インストラクターのネタ帳』では、2003年10月からMicrosoft Officeの使い方などを紹介し続けています。
『インストラクターのネタ帳』では、2003年10月からMicrosoft Officeの使い方などを紹介し続けています。










