「複数のピボットテーブルを一度に更新することはできないのでしょうか?」
というご質問をいただくことがあります。
ピボットテーブルでは、元データの変更があった場合に自動的に更新は行われず、[更新]コマンドを実行したときに更新が行われます。
実務では複数のピボットテーブルを作成して分析を行うようなことはよくあり、そんなときに何度も[更新]コマンドを実行するのが面倒なので、一度に全てのピボットテーブルを更新できないのかというご質問です。
全てのピボットテーブルを一気に更新するには[すべて更新]ボタンを利用しましょう。
Excel 2002や2003の場合は、以下の手順で[ピボットテーブル]ツールバーに[すべて更新]ボタンを表示できます。
※Excel 2002,2003の場合 [ピボットテーブル]ツールバー
−[ツールバーオプション]
−[ボタンの表示/非表示]
−[ピボットテーブル]
−[すべて更新]をOnにする
[ピボットテーブル]ツールバー−[ツールバーオプション]はちょっとわかりにくいですが、ツールバーの右端にある[▼]ボタンです。
[ピボットテーブル]ツールバー−[ツールバーオプション]をクリックすると[ボタンの表示/非表示]という項目が表示され、マウスポインタをその[ボタンの表示/非表示]上に移動すると[ピボットテーブル]という項目が表示され、表示された[ピボットテーブル]上にマウスポインタを移動すると下図のように、[ピボットテーブル]ツールバーに表示するボタンを選択できる状態になります。
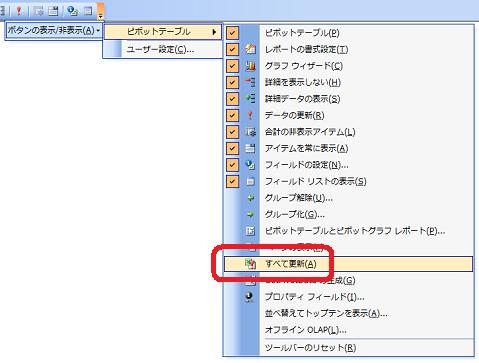
メニュー[ツール]−[ユーザー設定]をクリック
↓
[ユーザー設定]ダイアログ−[コマンド]タブをクリック
↓
[分類]欄で「データ」をクリック
↓
[コマンド]欄をスクロールして「すべて更新」を探す
↓
[すべて更新]ボタンを[ピボットテーブル]ツールバーまでドラッグして手を離す
↓
[ユーザー設定]ダイアログ−[閉じる]ボタンをクリック
この操作は2003までのOfficeで共通する、ツールバーにボタンを追加する操作です。
Excel 2002や2003の場合、先の[ピボットテーブル]ツールバー−[ツールバーオプション]からの操作が簡単だと思いますが、[ユーザー設定]ダイアログから追加することも可能です。
上記の操作で表示・作成した[すべて更新]ボタンをクリックすると、全てのピボットテーブルを一気に更新できます。
複数のピボットテーブルを利用しているという方は、是非ご確認ください。
- Newer:×ウィンド枠の固定、ウィンドウ枠の固定
- Older:Ctrl+Endで最後のセルが選択できない
Home » Excel(エクセル)の使い方 » ピボットテーブル・ピボットグラフ » 複数のピボットテーブルを全て更新したい−すべて更新ボタン
 『インストラクターのネタ帳』では、2003年10月からMicrosoft Officeの使い方などを紹介し続けています。
『インストラクターのネタ帳』では、2003年10月からMicrosoft Officeの使い方などを紹介し続けています。










