「ワード2007 セクション区切り 削除したい」
「ワード2010 セクション区切り 解除方法」
といった検索がこのサイト・インストラクターのネタ帳で行われていることがあります。
Word 2007・2010でセクション区切りを削除・解除する方法を探している方による検索です。
セクション区切りの前にカーソルを置き[Delete]キーを押す
[Enter]キーを押すことで挿入された段落記号でも、[Shift]+[Enter]キーで挿入された任意の改行でも、[Ctrl]+[Enter]キーで挿入された改ページでも、その前にカーソルを置いて[Delete]キーを押せば削除することができます。
セクション区切りも同じことです。
問題は、[印刷レイアウト]モードの場合、セクション区切りが見えない状態があるということです。

上図はWord 2007の画面キャプチャで、最後の
「の体裁を使用するか、直接指定する書式を使用するかを選択できます。」
という行の直後に実はセクション区切りが挿入されています。
けれども、編集記号もちゃんと表示されている状態になっているにも関わらず、セクション区切りらしきものは見えません。
セクション区切りの挿入位置やフォントサイズなどの影響で、こういう状態になることは割とよくあります。
そんな場合は以下の操作を行ってください。[下書き]ボタンをクリックする
Wordのウィンドウの右下あたりに表示されている[下書き]ボタンをクリックしてやれば、Word 2007・2010では下書きモードになります。
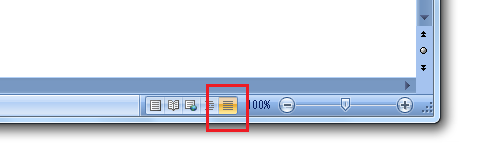
[下書き]モードにしてやれば、セクション区切りは下図のように見えるようになります。
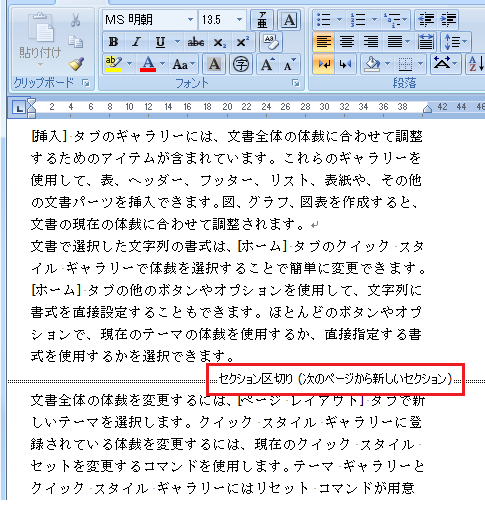
このようにセクション区切りを見える状態にしておいて、セクション区切りの前にカーソルを置いて[Delete]キーを押せばセクション区切りは削除できます。
- Newer:1を分数にしてn/nの形式で表示するには
- Older:Office2010でツールチップ・ポップヒントの表示設定は?
Home » Office 2007(オフィス2007)の使い方 » Word 2007(ワード2007) » Word2010・2007でセクション区切りを削除する−下書きモード
 『インストラクターのネタ帳』では、2003年10月からMicrosoft Officeの使い方などを紹介し続けています。
『インストラクターのネタ帳』では、2003年10月からMicrosoft Officeの使い方などを紹介し続けています。










