対象:Word2007, Word2010
「Word2007で右上に閉じるボタンを表示するにはどうしたらいいのでしょう?」
といったご質問をいただくことがあります。
初期状態のWord 2007は、SDI(Single Document Interface)で、Wordのウィンドウの右上は下図のような状態です。
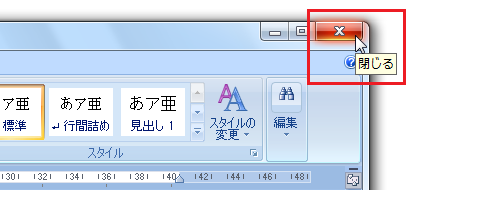
Wordウィンドウを閉じるための[閉じる]ボタンだけが表示され、文書を閉じるためのボタンは表示されていません。
これを下図のように、文書を閉じるための[ウィンドウを閉じる]ボタンも表示するにはどうしたらいいのかというのが先のご質問です。
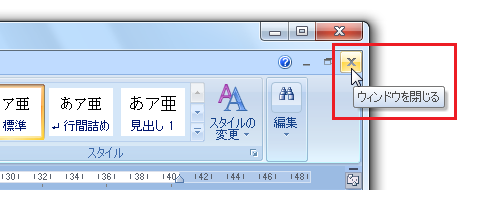
[スポンサードリンク]
Word 2007・2010で、Wordを閉じるのではなく、文書を閉じる[ウィンドウを閉じる]ボタンを表示するには、以下の設定変更を行ってください。
▼操作概要:ウィンドウを閉じるボタンを表示する
[Wordのオプション]ダイアログ
−[詳細設定]
−[表示]欄
−[すべてのウィンドウをタスクバーに表示する]チェックボックスをOffに
↓
[Wordのオプション]ダイアログ−[OK]ボタンをクリック
[Wordのオプション]ダイアログ
−[詳細設定]
−[表示]欄
−[すべてのウィンドウをタスクバーに表示する]チェックボックスをOffに
↓
[Wordのオプション]ダイアログ−[OK]ボタンをクリック
[Wordのオプション]ダイアログ−[詳細設定]−[表示]欄−[すべてのウィンドウをタスクバーに表示する]チェックボックスは、下図のような場所にあります。
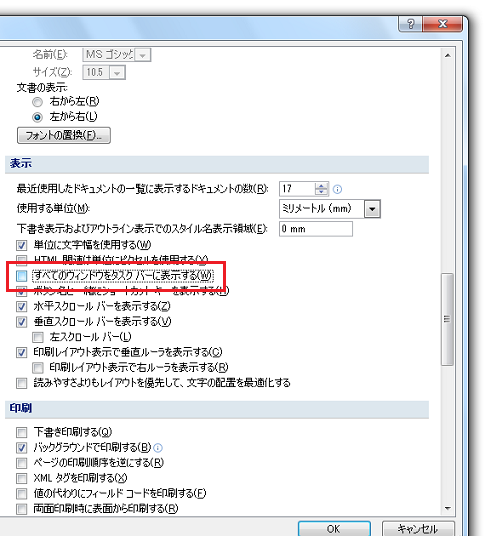
上記の設定変更を行うと、MDI(Multi Document Interface)になり、文書を閉じるためのボタンが表示されるようになります。
[Wordのオプション]ダイアログは、アクセスキー[Alt]→[T]→[O]、Word 2007なら[Officeボタン]−[Wordのオプション]ボタン、Word 2010なら[ファイル]タブ−[オプション]から表示できます。
[スポンサードリンク]
Home » Office 2007(オフィス2007)の使い方 » Word 2007(ワード2007) » 右上に閉じるボタンを表示するには−すべてのウィンドウをタスクバーに表示する
 『インストラクターのネタ帳』では、2003年10月からMicrosoft Officeの使い方などを紹介し続けています。
『インストラクターのネタ帳』では、2003年10月からMicrosoft Officeの使い方などを紹介し続けています。










