Excel起動時に自動的に読み込まれるXLSTARTフォルダについてご紹介しました。
メニュー[ツール]−[オプション]をクリック
↓
[オプション]ダイアログ−[全般]タブをクリック
↓
[起動時にすべてのファイルを開くフォルダ]欄にフルパスを入力
(Excel 97・2000では、[XLSTART代替フォルダ名]欄)
↓
[オプション]ダイアログ−[OK]ボタンをクリック

[Officeボタン]−[Excelのオプション]をクリック
↓
[Excelのオプション]ダイアログ−[詳細設定]をクリック
↓
[全般]−
[起動時にすべてのファイルを開くフォルダ]欄にフルパスを入力
↓
[Excelのオプション]ダイアログ−[OK]ボタンをクリック
[全般]−[起動時にすべてのファイルを開くフォルダ]欄は、下図のように[Excelのオプション]ダイアログ−[詳細設定]の下のほうにあります。
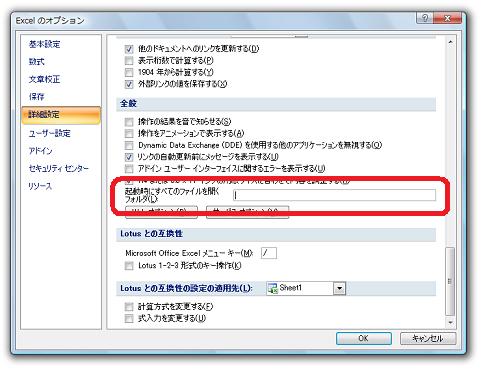
誤解しがちな点ですあ、ここでフォルダを指定すると、自動的に「XLSTART」といったフォルダが作られるわけではありません。
事前にスタートアップ用フォルダを自分で作成しておいて、その後上記の手順で指定してください。
例えば、Windows Vistaの「ドキュメント」フォルダの直下で「ExcelStartUp」フォルダ内のファイルをExcel起動時にすべて開きたいのなら、まず「ExcelStartUp」というフォルダを作成してから、[オプション]ダイアログ・[Excelのオプション]ダイアログで
「C:\Users\ユーザー名\Documents\ExcelStartUp」
と指定してください。
なお、
上記の操作でスタートアップフォルダを指定すると、デフォルトのXLSTARTフォルダ内のファイルはExcel起動時に開かれなくなると考えている方もいらっしゃいますが、これも違います。
実際に起動時にすべてのファイルを開くフォルダと、デフォルトのXLSTARTフォルダとにファイルを入れて確認していただけるといいでしょう。
Excel 97ではデフォルトのXLSTARTフォルダは読み込まれなくなりますが、2000以降のExcelの場合、規定のXLSTARTフォルダ内のファイルが開かれ、更に個別で指定されたフォルダ内のファイルも開かれます。(少なくとも私の環境の場合)
最近のバージョンでは、デフォルトのXLSTARTフォルダも、全ユーザーで利用されるXLSTARTフォルダと、個々のアカウントごとに指定できるXLSTARTフォルダの2つがあります。
どんなファイルをどのスタートアップフォルダに入れるのがいいのかは、よく考えてから決める必要があります。
- Newer:セルの値をシート名にするマクロ
- Older:△行換え、○改行
Home » Excel(エクセル)の使い方 » スタートアップフォルダを指定−起動時にすべてのファイルを開くフォルダ・XLSTART代替フォルダ名
 『インストラクターのネタ帳』では、2003年10月からMicrosoft Officeの使い方などを紹介し続けています。
『インストラクターのネタ帳』では、2003年10月からMicrosoft Officeの使い方などを紹介し続けています。










