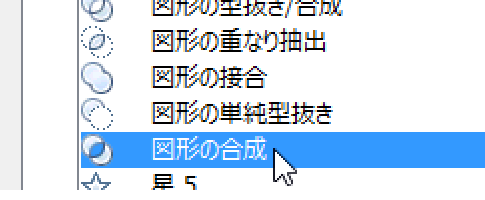
PowerPoint 2013でのみ使える図形の結合を行うPowerPointマクロをご紹介しました。
このマクロはPowerPoint 2010では動きませんが、実はPowerPoint 2010にも図形の結合を行うコマンドは存在しています。
但し、リボン上に[図形の結合]コマンドは存在していません。
バージョンによる描画ツール-書式タブの違い
2007以降のPowerPointでは、図形(オートシェイプ)を選択すると下図のような[描画ツール]-[書式]タブが表示されます。

PowerPoint 2013の場合、この[描画ツール]-[書式]タブの[図形の挿入]グループ内に[図形の結合]コマンドがあります。
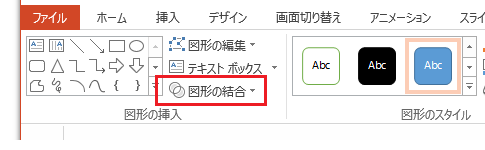
PowerPoint 2010の場合、この場所に何も表示されていませんが、不自然なボタン一つ分の空間が、下図のように存在しています。
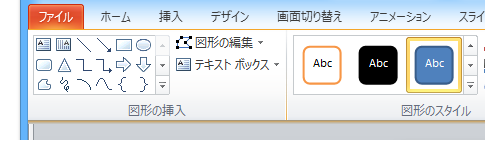
ちなみに、PowerPoint 2007の場合は、下図のような配置になっています。
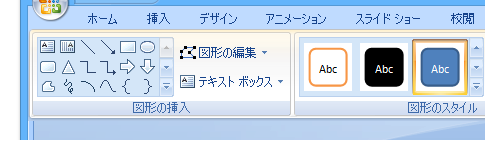
PowerPoint 2010では、リリース直前まで[図形の結合]コマンドがリボンに配置されることが検討されていたのかもしれません。
図形の結合コマンドをクイックアクセスツールバーに登録する
PowerPoint 2010で[図形の結合]を利用する場合は、クイックアクセスツールバーなどに、[図形の合成]ボタンを登録する必要があります。クイックアクセスツールバー右端の
[クイックアクセスツールバーのユーザー設定]ボタン
-[その他のコマンド]をクリック
↓
[PowerPointのオプション]ダイアログ
-[クイックアクセスツールバー]
-[コマンドの選択]で
「リボンにないコマンド」を選択
↓
コマンド一覧から[図形の合成]を選択後[追加]ボタンをクリック
↓
[PowerPointのオプション]ダイアログ
-[OK]ボタンをクリック
[PowerPointのオプション]ダイアログ-[クイックアクセスツールバー]-[コマンドの選択]で「リボンにないコマンド」を選択して、リストをスクロールすると下図のような場所に、
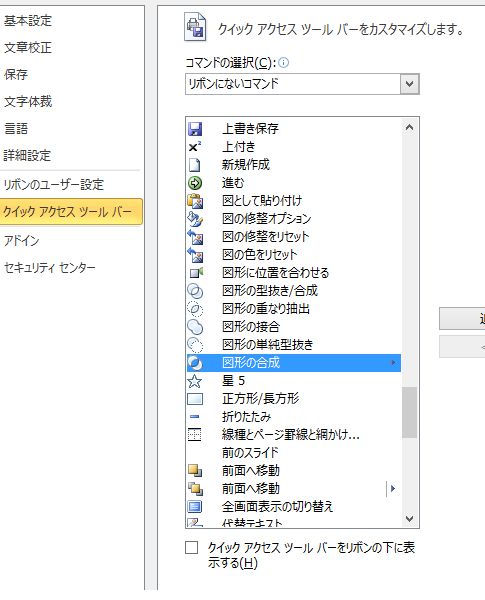
[図形の合成]コマンドが見えてきます。
上記の操作を行うとクイックアクセスツールバーに[図形の合成]ボタンが作成され、複数の図形を選択すると使用可能になります。
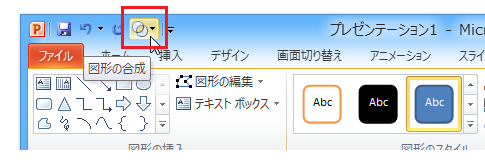
- Newer:VBAでシリアル値を確認する-CDbl関数
- Older:Googleスプレッドシートでn日後・n日前を計算する関数は?
Home » Office 2010(オフィス2010)の使い方 » PowerPoint 2010で図形の結合を行う
 『インストラクターのネタ帳』では、2003年10月からMicrosoft Officeの使い方などを紹介し続けています。
『インストラクターのネタ帳』では、2003年10月からMicrosoft Officeの使い方などを紹介し続けています。










