対象:Word2010, Excel2010, PowerPoint2010, Outlook2010, Publisher2010, InfoPath2010
マクロ・VBA(Visual Basic for Applications)を弄れるレベルの方が、Office 2010に移行した場合に戸惑う可能性のあることについて触れておきます。
Office 2010・2007では開発タブを表示する
Office 2010でマクロを組んだりするにはどこから操作すればいいのだろう、と感じてしまう方は少なからずいらっしゃると思うのです。
Office 2007やOffice 2010で、マクロを作ったり・編集する場合、[開発]タブを表示しておくのが必須です。
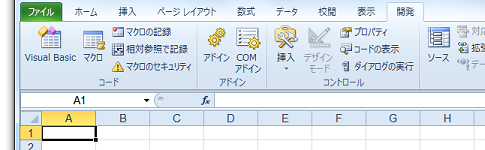
例えば、Excel 2010の[開発]タブには上図のようなコマンドが並んでいます。
[スポンサードリンク]
Office 2010の開発タブ表示方法は2007と違います
マクロを作ったり・編集する場合に必須の[開発]タブの表示方法は、Office 2007とOffice 2010とでは異なっていることは注意が必要です。
▼操作手順:開発タブを表示する
リボン上で右クリックして
ショートカットメニュー[リボンのユーザー設定]をクリック
↓
[○○のオプション]ダイアログ
−[リボンのユーザー設定]
−[リボンのユーザー設定]欄の「開発」チェックボックスをOnに
↓
[○○のオプション]ダイアログ
−[OK]ボタンをクリック
リボン上で右クリックして
ショートカットメニュー[リボンのユーザー設定]をクリック
↓
[○○のオプション]ダイアログ
−[リボンのユーザー設定]
−[リボンのユーザー設定]欄の「開発」チェックボックスをOnに
↓
[○○のオプション]ダイアログ
−[OK]ボタンをクリック
Offcie 2007の場合、[○○のオプション]ダイアログ−[基本設定]−[[開発]タブをリボンに表示する]チェックボックスをOnにするという操作で、[開発]タブを表示できました。
Office 2010では、リボンのカスタマイズができるようになった関係で、[開発]タブの表示方法も変更になったわけです。
下図のように[リボンのユーザー設定]欄の「開発」チェックボックスをOnにしてから[OK]ボタンをクリックしてやれば[開発]タブが表示されます。
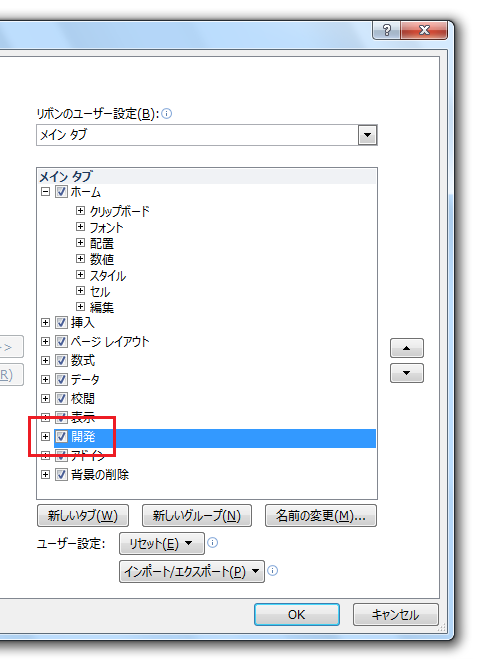
[スポンサードリンク]
- Newer:数式かどうかを調べる-IsFormula
- Older:関数の前に文字を表示する−文字列連結演算子
Home » Office 2010(オフィス2010)の使い方 » Office 2010でマクロ・VBAを−開発タブ
 『インストラクターのネタ帳』では、2003年10月からMicrosoft Officeの使い方などを紹介し続けています。
『インストラクターのネタ帳』では、2003年10月からMicrosoft Officeの使い方などを紹介し続けています。










