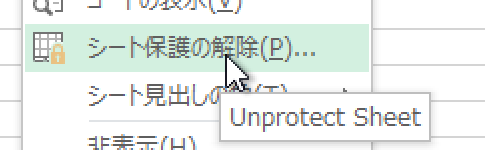
Excel初心者の方を含んだ複数の人が利用するようなExcelファイルでは、シートの保護が必須です。
苦労して作成した複雑な数式をうっかり消されてしまう悲劇に見舞われないための現実的防衛策の一つです。
ですが、安全性と利便性というのはトレードオフの関係にあるものです。
保護のかけられているシートが複数存在しているブックの修正をするときに、保護の解除を繰り返したり、そもそも、どのシートが保護されているのかを調べたりするのは面倒だったりします。
そのためにこのサイトでも、全シートの保護を一括解除するマクロや、保護されているシート一覧を作成するマクロをご紹介しています。
こういったニーズはかなりあったのでしょう。
保護されているシートを確認する
Excel 2010・2013では、保護されているシートを確認したり、簡単に保護を解除したりできるようになっています。[ファイル]タブ
-[情報]グループ
-[ブックの保護]欄を確認する
[ファイル]タブ-[情報]グループ-[ブックの保護]欄には、保護されているシートが存在しているブックの場合、下図のように一覧が表示されるようになっています。
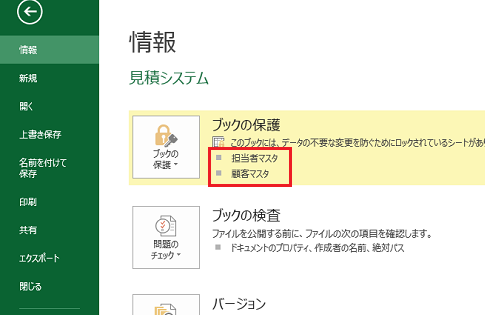
「このブックには、データの不要な変更を防ぐためにロックされているシートがあります。」
という表記の下に表示されている
・担当者マスタ
・顧客マスタ
というのが、このブックでは保護されているシートです。
ちなみに、保護されたシートがないブックの場合、[ファイル]タブ-[情報]グループ-[ブックの保護]欄は下図のような状態になっています。
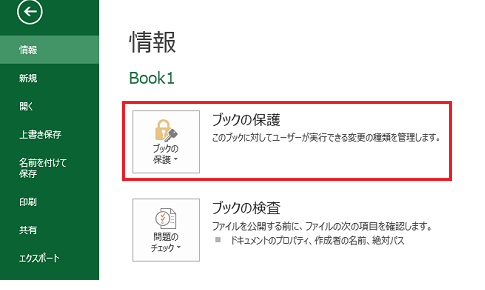
保護を解除する
この[ファイル]タブ-[情報]グループ-[ブックの保護]欄から、保護の解除もできるようになっています。[ファイル]タブ
-[情報]グループ
-[ブックの保護]欄
-[保護解除]リンクをクリックする
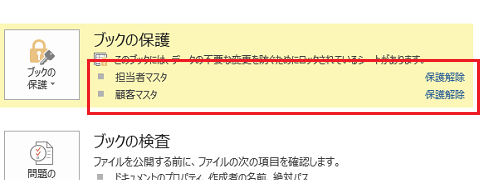
[保護解除]リンクをクリックすると、シート保護のパスワードが設定されている場合はパスワードが要求され、パスワードが設定されていなければすぐに保護解除が行われます。
Excel 2010・2013をお使いの方は一度ご自分の手を動かしてご確認ください。
なお、シートの保護のほうは、シート見出しを右クリックすると表示されるショートカットメニューの[シートの保護]を利用するのが便利です。
Home » Office 2010(オフィス2010)の使い方 » 保護の解除が簡単なExcel 2010・2013
 『インストラクターのネタ帳』では、2003年10月からMicrosoft Officeの使い方などを紹介し続けています。
『インストラクターのネタ帳』では、2003年10月からMicrosoft Officeの使い方などを紹介し続けています。










