テキストボックスと本文文字列の距離の設定方法について、Word 2003の場合とWord 2007の場合をご紹介してきました。
Word 2010の場合もご紹介しておきます。
Word 2010の場合は、ファイルが互換モードかどうかによって状態が変化します。
Word 2010の場合、ファイルが互換モードが否かによって、テキストボックスが異なることをご紹介しています。
テキストボックスが異なるので、テキストボックスと本文との距離の変更操作も、互換モードのときと互換モードでないときとで異なるわけです。
まず、互換モードになっているときは、Word 2007のときと同じ状態となります。
2003以前のWordで作成されたファイルでも、Word 2007で作成されたファイルでも、互換モードのときの、テキストボックスと本文の関係はWord 2007のときと同じです。
Word 2010で作成した、互換モードではないファイルのときにはWord 2007とは違う状態となります。
Word 2010で、テキストボックスと本文の距離を設定するには、以下の操作が便利だと思います。テキストボックスの境界線上で右クリック
↓
表示されたショートカットメニューから
[文字列の折り返し]
-[その他のレイアウトオプション]を選択
↓
[レイアウト]ダイアログ
-[文字列の折り返し]タブ
-[文字列との間隔]欄で数値を指定
↓
[レイアウト]ダイアログ
[OK]ボタンをクリック
注意が必要なのは、右クリックする箇所です。
テキストボックスの中ではなく、テキストボックスの境界線上で右クリックです。
テキストボックスの中で右クリックしたときと、境界線上で右クリックしたときでは表示されるショートカットメニューが異なりますので。
テキストボックスの境界線上で右クリックして表示されたショートカットメニューの[文字列の折り返し]-[その他のレイアウトオプション]を選択すれば、
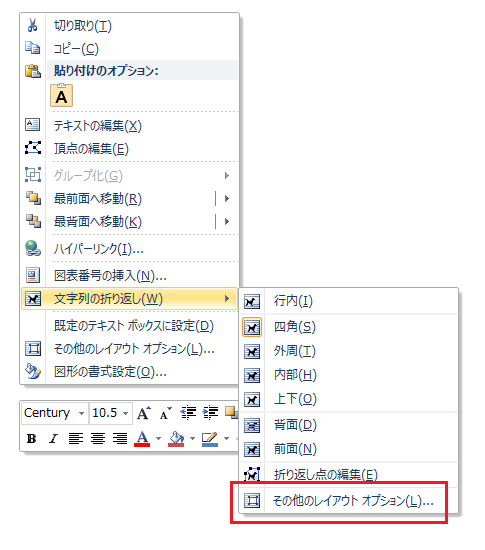
下図のような[レイアウト]ダイアログが表示されます。

[描画ツール]
-[書式]タブ
-[配置]グループ
-[文字列の折り返し]
-[その他のレイアウトオプション]をクリック
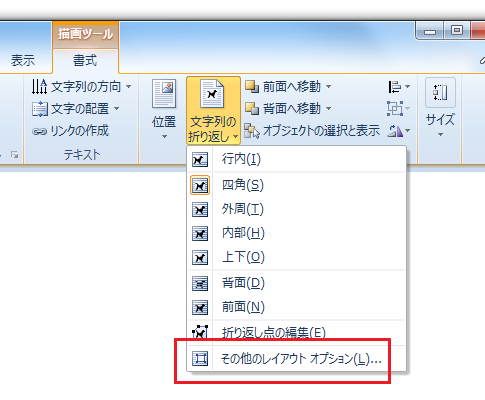
- Newer:非表示シートを勝手に再表示させたくない-xlVeryHidden
- Older:非表示の全ワークシートを削除するマクロ
Home » Word(ワード)の使い方 » 描画オブジェクト » Word 2010のテキストボックスと本文文字列の距離
 『インストラクターのネタ帳』では、2003年10月からMicrosoft Officeの使い方などを紹介し続けています。
『インストラクターのネタ帳』では、2003年10月からMicrosoft Officeの使い方などを紹介し続けています。










