Word 2007をお使いの方から
「Word 2007ってページ設定ダイアログを表示させるの面倒になりましたよね?」
といったお話を伺う機会がありました。
その方は、2003までのWordで、下図のような文書の余白部分をダブルクリックして[ページ設定]ダイアログを表示してらっしゃいました。
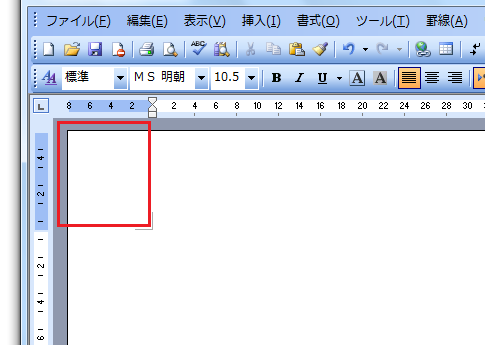
ところがWord 2007・2010で、上図のような部分をダブルクリックするとヘッダー・フッターの編集モードになってしまいます。
Word 2007・2010の場合はヘッダー・フッターの編集モードになってから、もう一度下図のような文書の余白部分をダブルクリックすると、[ページ設定]ダイアログが表示されます。
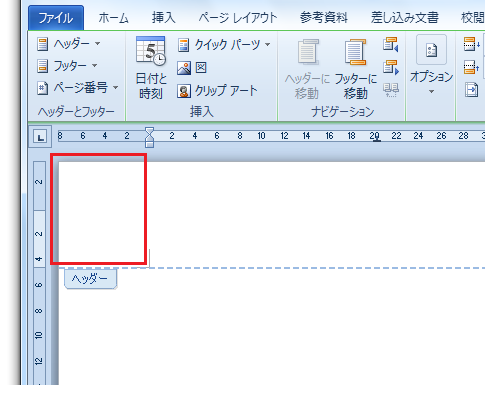
2003までのWordに比べて、操作が一つ余分に増えています。
このことを
「Word 2007ではページ設定ダイアログを表示させるが面倒になった」
と表現されているわけです。
確かに文書の余白部分のダブルクリックで[ページ設定]ダイアログを表示する場合は、Word 2007・2010のほうが不便になっていますが、そうでない操作もありますのでご紹介しておきます。
文書の外の余白部分
ルーラーの余白部分
または、縦ルーラーをダブルクリックする
文書の外の余白部分か、
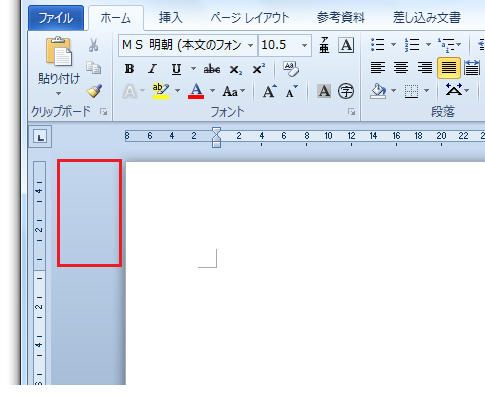
ルーラーの余白部分か、
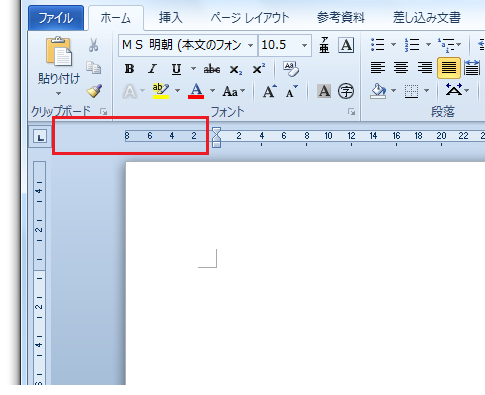
縦ルーラーをダブルクリックすれば、
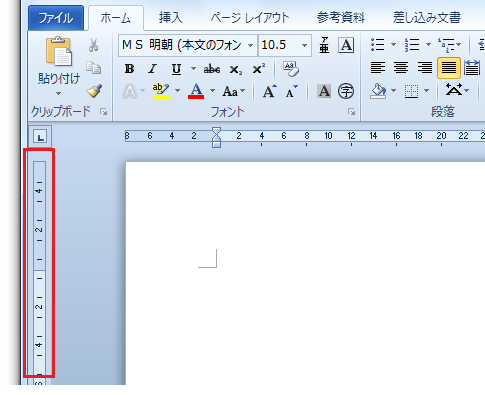
Word 2007・2010でも、2003までのWordと同じだけの手間で[ページ]設定ダイアログを表示できます。
ダブルクリックすることで[ページ設定]ダイアログを表示できることをご存じなかった方は、是非一度ご自分の手を動かして確認してみてください。
ただしどこをダブルクリックするかはよく注意してください。
場所によっては何も表示されなかったり、特に下図のようなルーラーの本文部分をダブルクリックすると、[タブとリーダー]ダイアログが表示されてしまいますから。
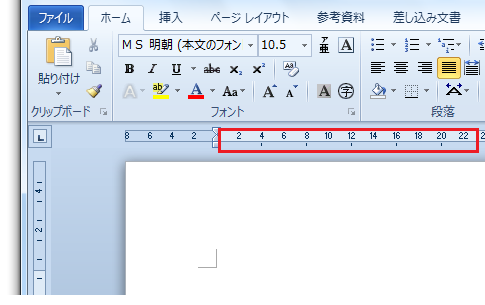
Wordでは、[ページ設定]ダイアログの他にも、ダブルクリックで様々なダイアログを表示することができます。そんなダブルクリックで表示されるダイアログについての記事をこのサイトでも既にご紹介していますので、よろしければ合わせてご参照ください。
Home » Word(ワード)の使い方 » セクション・ページ設定 » ページ設定ダイアログを表示するためのダブルクリック箇所
 『インストラクターのネタ帳』では、2003年10月からMicrosoft Officeの使い方などを紹介し続けています。
『インストラクターのネタ帳』では、2003年10月からMicrosoft Officeの使い方などを紹介し続けています。










