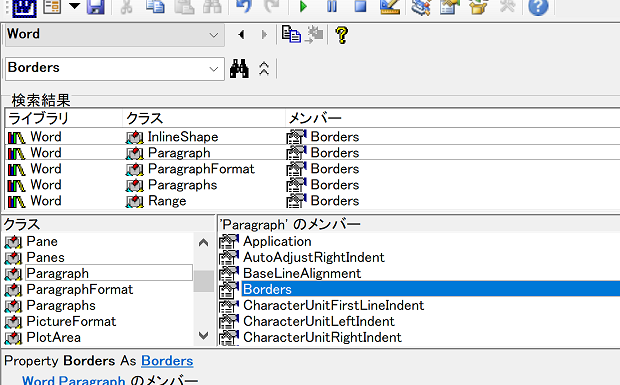
「word vba 段落罫線」
という検索で、アクセスがありました。
Word VBAで段落罫線を操作するには
Word VBAで段落罫線を操作するには、段落を表すParagraphオブジェクト等に用意されているBordersプロパティで取得できる、
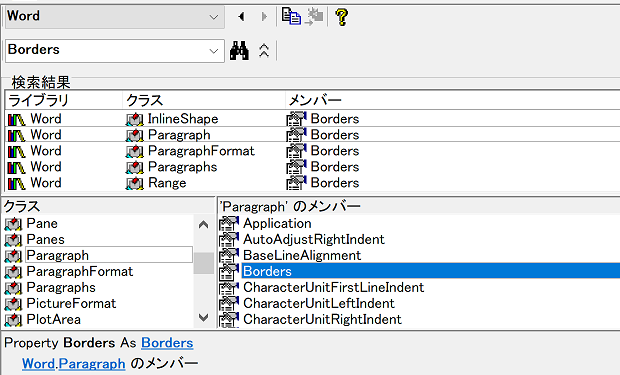
Bordersコレクションと
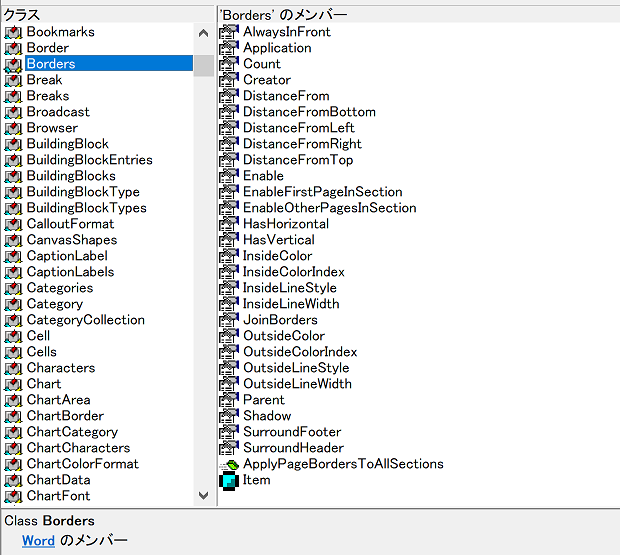
Bordersコレクションの要素オブジェクトであるBorderオブジェクトを使用します。
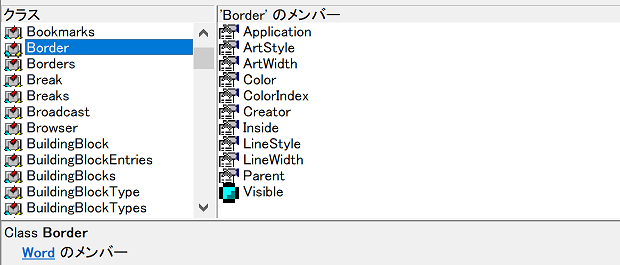
段落罫線を確認するサンプルマクロ
検索キーワード「word vba 段落罫線」だけでは、段落罫線の何を調べていたのかがわかりませんので、ヒントを得られそうなWordマクロをここではご紹介します。
With ActiveDocument.Paragraphs(1).Borders
.Enable = True
.OutsideLineWidth = wdLineWidth300pt
.Item(wdBorderTop).LineStyle = wdLineStyleDot
.Item(wdBorderBottom).LineStyle = wdLineStyleDashSmallGap
.Item(wdBorderRight).Visible = False
End With
End Sub
アクティブ文書の先頭の段落罫線に注目しながら、ステップ実行してください。
コードを実行するにつれて、段落罫線が変化する様子を観察できます。
サンプルマクロで行っている処理について
上記のWordマクロでは最初に、アクティブ文書の1つ目の段落を表すParagraphオブジェクトのBordersプロパティを使って、段落罫線を表すBordersコレクションを取得しています。
With ActiveDocument.Paragraphs(1).Borders
次の、
.Enable = True
を実行すると、段落の上下左右4方向の段落罫線が表示され、

次の
.OutsideLineWidth = wdLineWidth300pt
を実行すると、下図のように太さが3ptに変更されます。
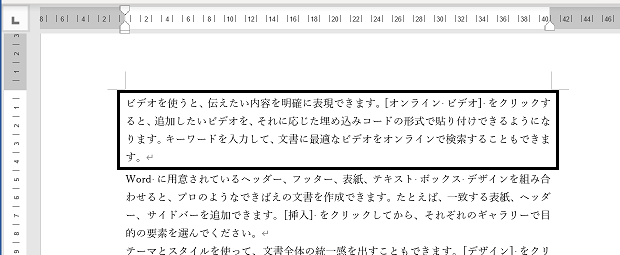
次の行からは、上・下・左・右の順で、段落罫線を操作します。
.Item(wdBorderTop).LineStyle = wdLineStyleDot
を実行すると、上の段落罫線だけが点線になり、
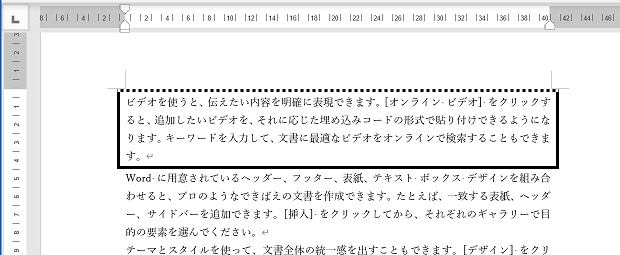
次の
.Item(wdBorderBottom).LineStyle = wdLineStyleDashSmallGap
で、下の段落罫線だけが破線になります。
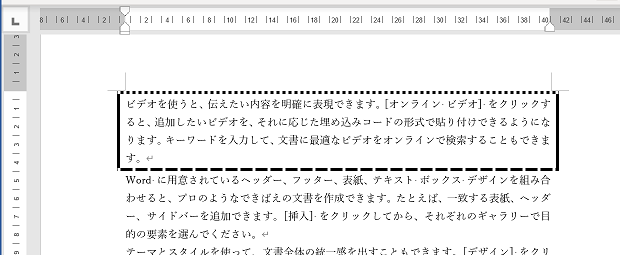
つづく、
.Item(wdBorderLeft).LineWidth = wdLineWidth600pt
を実行すると、左の段落罫線が6ptになり、
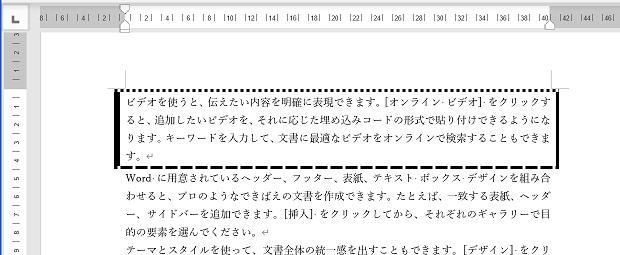
最後の
.Item(wdBorderRight).Visible = False
で、右の段落罫線が非表示に設定されます。
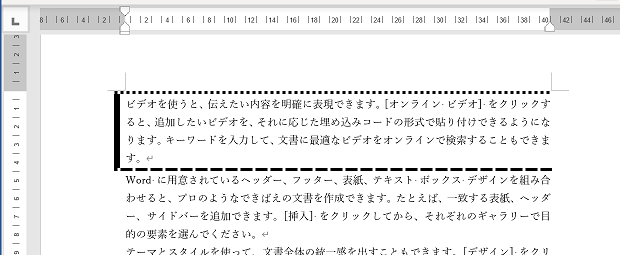
Borders.OutsideLineWidthプロパティやBorder.LineWidthプロパティに指定している定数に「300」や「600」といった数字が表示されていますが、これらは「3.00」「6.00」の意味だと考えてください。
Home » ワードマクロ・Word VBAの使い方 » 段落・パラグラフ » 段落罫線を設定するWord VBAのサンプル

 『インストラクターのネタ帳』では、2003年10月からMicrosoft Officeの使い方などを紹介し続けています。
『インストラクターのネタ帳』では、2003年10月からMicrosoft Officeの使い方などを紹介し続けています。










