拙著『いちばんやさしいPowerPoint VBAの教本』では、オブジェクトブラウザーでオブジェクトの定義を確認する実習と共に、ローカルウィンドウでオブジェクトの実データを確認する実習も、繰り返し行っています。
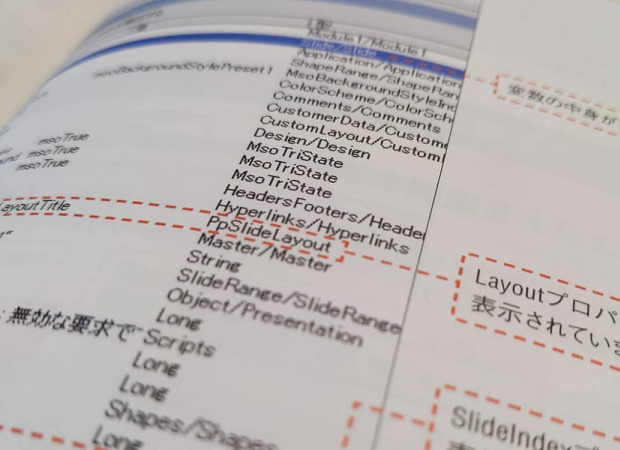 『いちばんやさしいPowerPoint VBAの教本』P.131より
『いちばんやさしいPowerPoint VBAの教本』P.131より
コレクションと単独オブジェクトの確認
ローカルウィンドウを使ったオブジェクト変数の確認に慣れていない方を主な対象読者としていることもあり、コレクションを格納したオブジェクト変数の確認と、コレクションのItemメソッドで取得した単独のオブジェクトの確認を、別のLessonで行っています。
具体的には、
PresentationsコレクションをLesson 17
PresentationオブジェクトをLeson 18
SlidesコレクションをLesson 22
SlideオブジェクトをLesson 26
ShapesコレクションをLesson 31
ShapeオブジェクトをLesson 35
で、それぞれ確認しています。
コレクションのItemを確認しましょう
ですが、もちろん、コレクションを確認するためのSubプロシージャでも、Itemメソッドの戻り値である単独のオブジェクトを確認できます。
例えば、Slidesコレクションを確認しているLesson 22の実習で利用しているSubプロシージャは、以下のとおりです。Dim coll_sld As Slides
Set coll_sld = ActivePresentation.Slides
MsgBox coll_sld.Count
End Sub
このSubプロシージャで利用しているオブジェクト変数coll_sldで取得できるデータのうち、Countプロパティの確認だけをP.113では行っていますが、ローカルウィンドウには、Item 1・Item 2・Item 3といった表示も下図のとおり見えています。
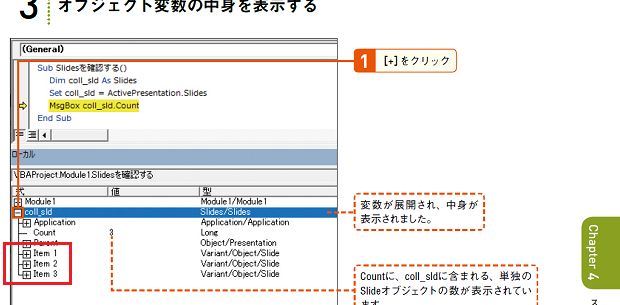 『いちばんやさしいPowerPoint VBAの教本』P.113より
『いちばんやさしいPowerPoint VBAの教本』P.113より
この「Item 1」を展開すると見えてくるのは、
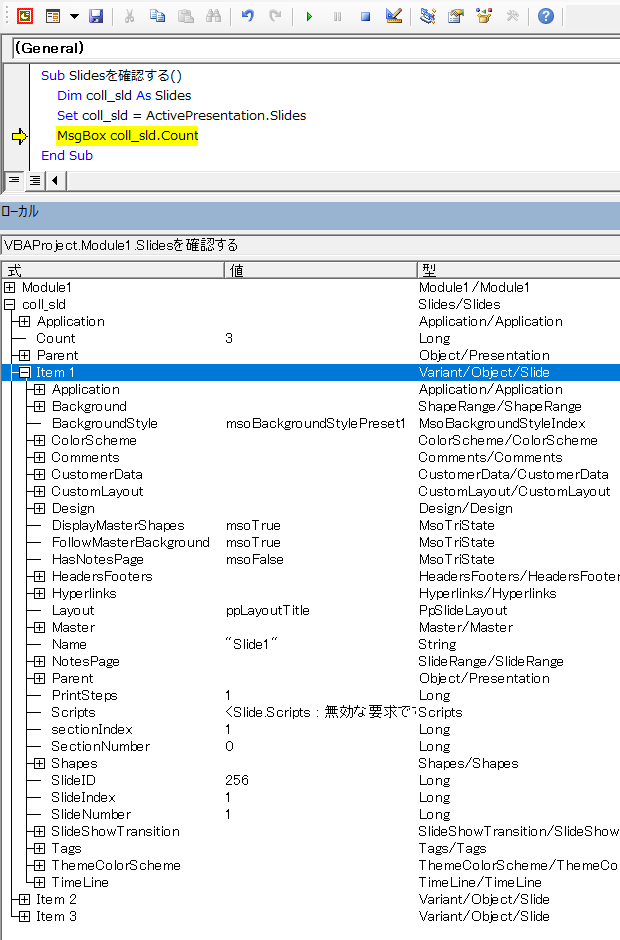
P.131で確認している、Slides.Itemメソッドの戻り値と実は同じです。
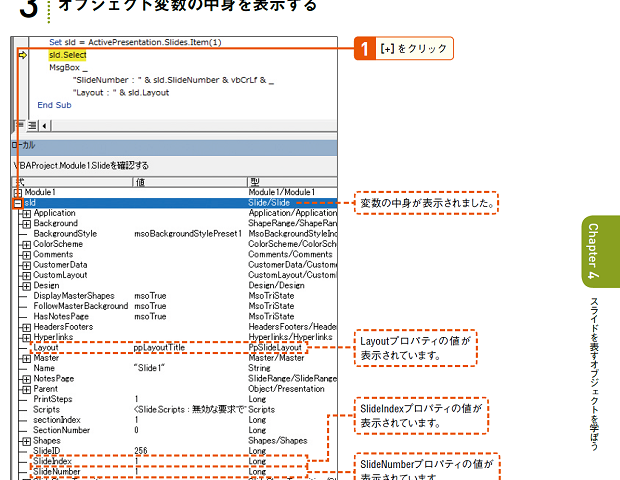 『いちばんやさしいPowerPoint VBAの教本』P.131より
『いちばんやさしいPowerPoint VBAの教本』P.131より
オブジェクトを取得するコードについて理解し、ローカルウィンドウを使った実データの確認に慣れてくれば、このことに自分で気づけると考えていますが、まだ気づいていなかった方は、コレクションを代入したオブジェクト変数下の「Item 〇」の中身を是非覗いてみてください。
最終更新日時:2020-05-26-13:57
- Newer:Rangeを広げるExpandメソッドを確認しましょう
- Older:Dynalistでよく使うショートカットキー
Home » いちばんやさしいPowerPoint VBAの教本 » ローカルウィンドウでコレクションのItemも確認しましょう

 『インストラクターのネタ帳』では、2003年10月からMicrosoft Officeの使い方などを紹介し続けています。
『インストラクターのネタ帳』では、2003年10月からMicrosoft Officeの使い方などを紹介し続けています。










