今回「IllustratorとPhotoshop Webデザイン基本講座」を受講させていただいた中で、いくつか「おおっ!」と思うことがありました。
その筆頭は、使うキーの違いです。
Microsoft社の製品の場合、ドラッグ操作でコピーをする際には、[Ctrl]キーを押しながらが基本です。
Windowsでファイルをコピーするときでも、Excelでセルやオートシェイプをコピーするときでも、Wordで文字列をコピーするときでも、PowerPointでテキストボックスをコピーするときでも、みんな、[Ctrl]キー+ドラッグです。
[Alt]キーを押しながらドラッグする
今回トレーニングを受けるまで、Photoshop Elementsでコピーをしたいときには、レイヤーの複製を行うか、[長方形選択]ツールなどで範囲選択しておいてショートカットキー[Ctrl]+[C]&[Ctrl]+[V]を利用してたため、私は[Alt]キー+ドラッグでコピーできることを知りませんでした。
Microsoftの製品では当たり前の、[Ctrl]+ドラッグを随分昔に試したもののコピーできなかったので、ドラッグでコピーはできないのかなと諦めてしまっていたのかもしれません。
Photoshop Elementsで、[移動ツール]を利用しているときは、下図のようなマウスポインタですが、
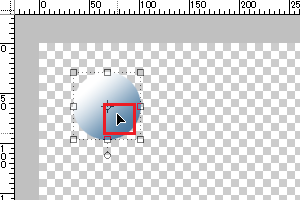
[Alt]キーを押しっぱなしすると、下図のようなマウスポインタに変化します。(黒い矢印状のポインタの下に、白い矢印が重なるように表示されています。)
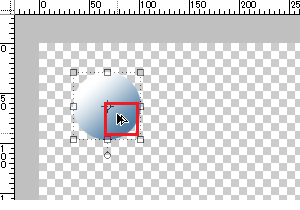
この状態でドラッグを開始し、マウスボタンから手を放したあとに[Alt]キーから手を話すとコピーができます。
講座終了後にPhotoshop Elementsで、[Alt]+ドラッグをいろいろなところで試してみたところ、Photoshop Elements 8ではオブジェクトのコピーだけでなくレイヤーのコピーも[Alt]+ドラッグでできました。
ちなみに、
Microsoftの製品で[Alt]+ドラッグは、Wordなら文字列を縦方向に選択できたり、Excelならオートシェイプなどをセルの枠線に沿って移動したり、他のワークシートにセルを移動したりといった操作になります。
Home » Photoshop(フォトショップ)の使い方 » コピーの方法−Altキー+ドラッグ
 『インストラクターのネタ帳』では、2003年10月からMicrosoft Officeの使い方などを紹介し続けています。
『インストラクターのネタ帳』では、2003年10月からMicrosoft Officeの使い方などを紹介し続けています。










