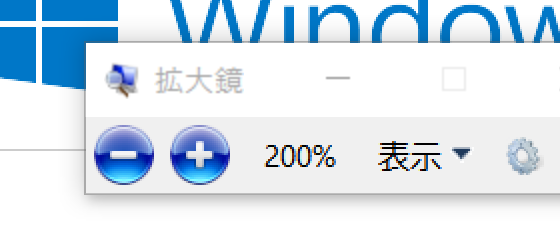
「windows10 拡大鏡を閉じるショートカット」
「windows 10 拡大鏡ショートカットキー」
といった検索で、このサイト・インストラクターのネタ帳へのアクセスが、見られます。
最近のパソコンの画面の解像度はかなり上がっていることもあって、拡大鏡の利用者も増えているのでしょうか。
Windows 10でも拡大鏡のショートカットキーは、Windows 7や8と変わっていませんが、まとめておきます。
拡大鏡を終了する
拡大鏡を終了するショートカットキーから確認しておきましょう。[Windowsロゴ]キー+[Esc]キーを押す
拡大鏡を起動する
拡大鏡の起動は以下のとおりです。[Windowsロゴ]キー+[+]キーを押す
日本語のキーボードの場合「れ」の刻印されているキーと[Windowsロゴ]キーを押すと、拡大鏡が起動します。
厳密には[Windowsロゴ]+[+]ではなく[Windowsロゴ]+[;]というべきなのでしょうが、[+]と理解するほうが覚えやすいでしょう。
拡大鏡の表示倍率を変更する
拡大鏡が起動したあとの表示倍率の変更は以下のとおりです。[Windowsロゴ]キー+[+]キー
または
[Windowsロゴ]キー+[-]キーを押す
起動と同じ[Windowsロゴ]キーと[+]キーで拡大、[-]キーで縮小というわかりやすいショートカットキーが割り当てられています。
全画面モード・レンズモード・固定モードに変更する
拡大鏡には、全画面モード・レンズモード・固定モードと3つのモードが用意されています。
拡大鏡起動後に、モードを切り替えるショートカットキーは以下のとおりです。
[Ctrl]キー+[Alt]キー+[F]キー
▼操作方法:レンズモードにする
[Ctrl]キー+[Alt]キー+[L]キー
[Ctrl]キー+[Alt]キー+[D]キー
全画面:Full screen
レンズ:Lens
固定:Docked
の頭文字がそれぞれ割り当てられています。
レンズモード時の拡大表示部分のサイズを変更する
レンズモード時の拡大表示されている部分のサイズ変更は以下のとおりです。[Alt]キー+[Shift]キー+矢印キーを押す
具体的には、
[Alt]+[Shift]+[↑]キーで上下の拡大
[Alt]+[Shift]+[↓]キーで上下の縮小
[Alt]+[Shift]+[→]キーで左右の拡大
[Alt]+[Shift]+[←]キーで左右の縮小
です。
全画面モード時に一時的に全画面を表示する
全画面モード時に、一時的に画面全体を表示させるショートカットキーは以下のとおりです。[Ctrl]キー+[Alt]キー+スペースキーを押す
Home » Windows(ウィンドウズ)の使い方 » Windows 10(ウィンドウズテン)の使い方 » Windows 10で拡大鏡のショートカットキーは?
 『インストラクターのネタ帳』では、2003年10月からMicrosoft Officeの使い方などを紹介し続けています。
『インストラクターのネタ帳』では、2003年10月からMicrosoft Officeの使い方などを紹介し続けています。










