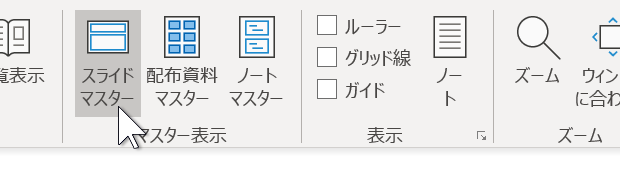
「PPT VBA スライドマスター表示 を押す」
という検索キーワードで、このサイト『インストラクターのネタ帳』へアクセスがありました。
PowerPoint VBAで、スライドマスター表示に切り替えるには、どのようなコードを書けばいいのかを探していらしたのでしょうか。
スライドマスター表示にするサンプルマクロ
以下のSubプロシージャを実行すると、スライドマスター表示になります。With ActiveWindow
If .Selection.Type = ppSelectionNone Then
.ViewType = ppViewMasterThumbnails
Else
Dim id As Long
id = .Selection.SlideRange.CustomLayout.Index
.ViewType = ppViewMasterThumbnails
.View.Slide.CustomLayouts(id).Select
End If
End With
End Sub
サンプルマクロで行っている処理
単純にスライドマスター表示にするだけなら、
ActiveWindow.ViewType = ppViewMasterThumbnails
あるいは
ActiveWindow.ViewType = ppViewSlideMaster
でOKです。
ppViewMasterThumbnailsでサムネイル付き、ppViewSlideMasterを設定するとサムネイルなしのスライドマスター表示になります。
表示されていたスライドと、同じレイアウトのスライドマスターが表示されるほうが便利でしょうから、レイアウトのインデックスを変数に代入しておいて、
id = .Selection.SlideRange.CustomLayout.Index
スライドマスターを表示して、
.ViewType = ppViewMasterThumbnails
該当するレイアウトを選択するという処理を行っています。
.View.Slide.CustomLayouts(id).Select
スライドが選択されていないときに、
id = .Selection.SlideRange.CustomLayout.Index
が実行されると、実行時エラーが発生しますから、
If .Selection.Type = ppSelectionNone Then
.ViewType = ppViewMasterThumbnails
という処理を入れてあります。
- Newer:FileSystemObjectでファイル名を配列に
- Older:Recordsetのフィールド名・列名を取得する
Home » パワーポイントマクロ・PowerPoint VBAの使い方 » マスター » スライドマスター表示にするPowerPointマクロ

 『インストラクターのネタ帳』では、2003年10月からMicrosoft Officeの使い方などを紹介し続けています。
『インストラクターのネタ帳』では、2003年10月からMicrosoft Officeの使い方などを紹介し続けています。










