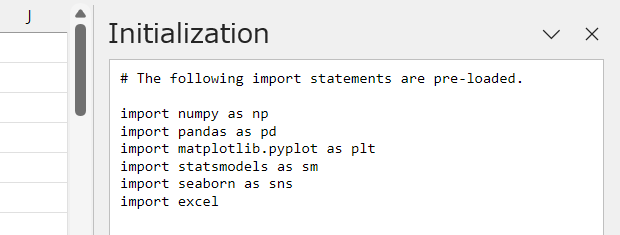
現時点でベータ版の「Python in Excel」では、いくつかのライブラリが事前にインポートされています。
それらのライブラリは、セル内にimport文を書かなくても使用できます。
Python in ExcelでNumPyを使うサンプル
Python人気を支える根幹的なライブラリ「NumPy」は、「Python in Excel」ではimport文を書くことなく使えるライブラリの1つです。
たとえば、Pythonモードのセルに
とNumPyを使ったPythonのコードを書いて[Ctrl]+[Enter]で確定すると、下図のようにndarrayが返されます。
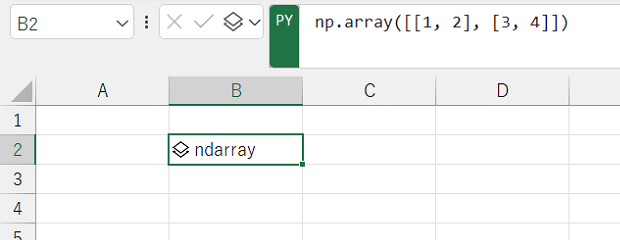
出力をショートカットキー[Ctrl]+[Alt]+[Shift]+[M]などで「Excelの値」に変換すると、下図のようにデータがスピルして表示されます。
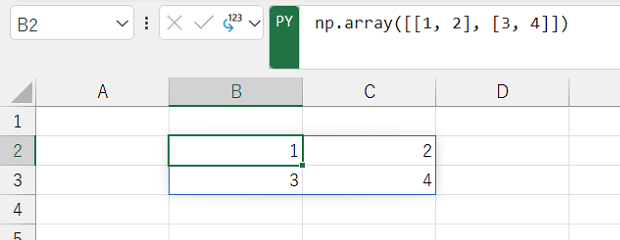
Python in Excelでpandasを使うサンプル
「pandas」も、「Python in Excel」ではimport文を書くことなくいきなり使えます。
を実行すると、下図のようにpandasのDataFrameが返されます。
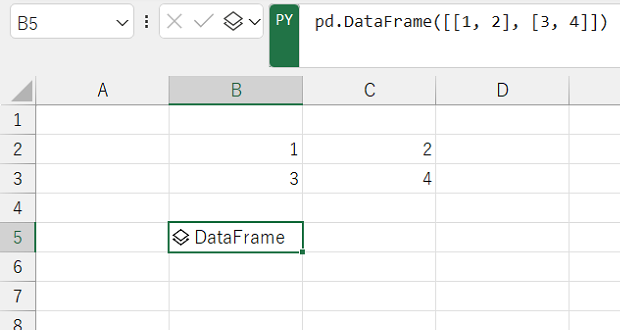
こちらも「Excelの値」に変換すると、下図のようにスピルします。
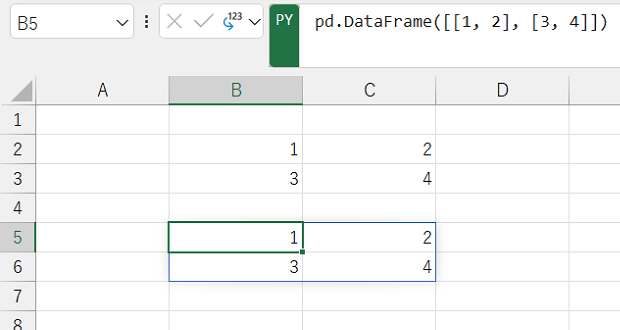
import済ライブラリを確認するには
これらのimport済みのライブラリは、以下の操作で簡単に確認できます。
[数式]タブ
-[Python]
-[初期化]ボタンを押す
[数式]タブ上の[初期化]ボタンをクリックすると、
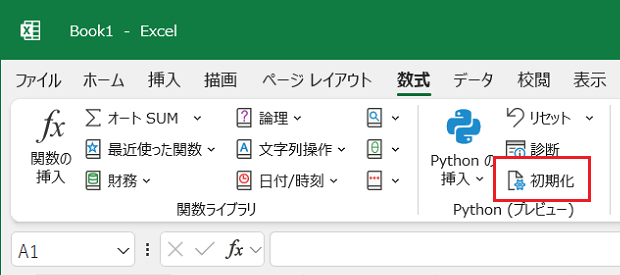
下図のような[Initialize]作業ウィンドウが表示され、
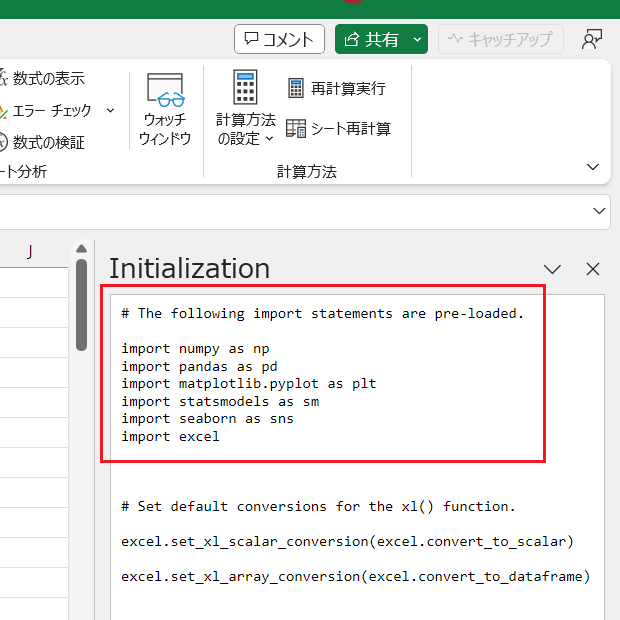
ここでimport済ライブラリとその別名を確認できます。
# The following import statements are pre-loaded.
import numpy as np
import pandas as pd
import matplotlib.pyplot as plt
import statsmodels as sm
import seaborn as sns
import excel
現時点では、このpre-loadedライブラリは変更できませんが、いずれはユーザーが自分で指定できるようになるのではないかと思います。
Microsoftの公式ページ「Open-source libraries and Python in Excel」には、[Initialize]作業ウィンドウに関して、
This task pane is currently read-only and shows the initialization settings for your Python in Excel runtime.
と記載されています。
最終更新日時:2023-09-14 13:58
- Newer:Python in Excelの式は「Z」を書くように、左から右、上から下に評価される
- Older:Python in Excelではimport文とインポートしたモジュールを使うコードの位置に要注意
Home » Python » Python in Excelの使い方 » 「Python in Excel」のimport済ライブラリの確認方法














