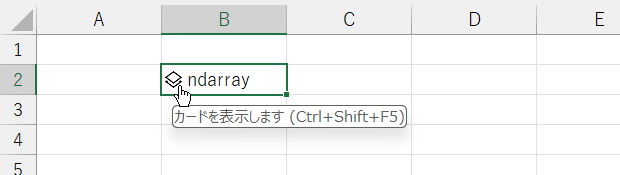
2023年9月時点でベータ版の「Python in Excel」では、ショートカットキー[Ctrl]+[Shift]+[Alt]+[M]などを使って、出力を「Pythonオブジェクト」と「Excelの値」に変更できます。
最終的に「Excelの値」に変更するとしても、頻繁に「Pythonオブジェクト」と「Excelの値」を切り替えるのは、得策とは思えません。
「Pythonオブジェクト」のままで、実際のデータを簡単に確認する機能も用意されています。
Pythonオブジェクトのデータを確認するショートカットキー
以下のようなショートカットキーで、Pythonオブジェクトのデータを確認できます。
データを確認したいPythonモードのセルがアクティブな状態で
ショートカットキー[Ctrl]+[Shift]+[F5]を押す
この機能は、現時点では[カード]と呼ぶようでPythonオブジェクトのセルに表示されるアイコンの上にマウスポインターを移動すると、下図のようなヒントが表示されます。
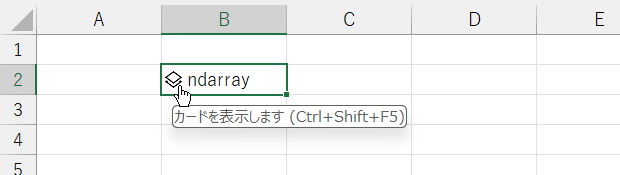
numpy.ndarrayのデータを確認する
例えば下図のように、
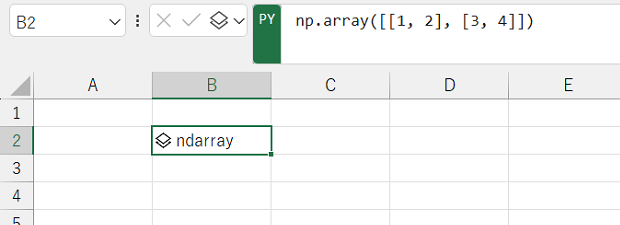
NumPyを使った式
np.array([[1, 2], [3, 4]])
が入力されている、B2セルがアクティブな状態でショートカットキー[Ctrl]+[Shift]+[F5]を押すと、
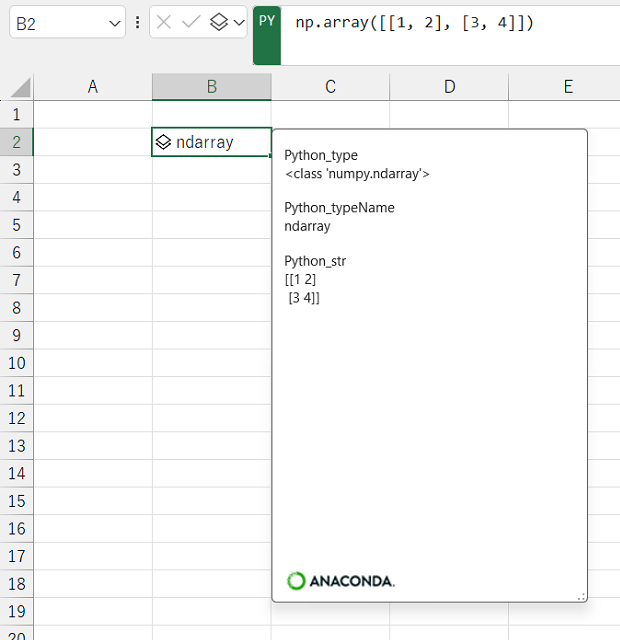
上図のような表示になります。
pandas.DataFrameのデータを確認する
下図のように、
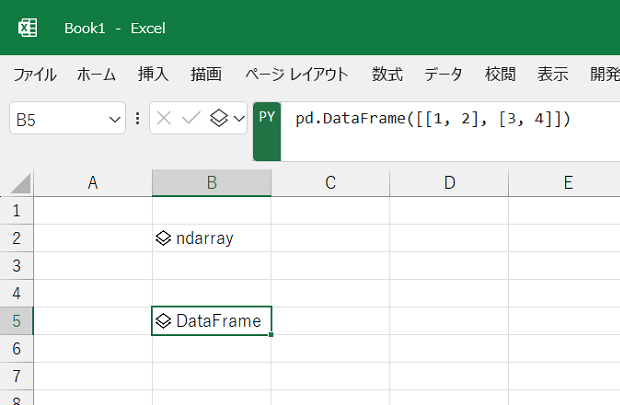
pandasを使った式
pd.DataFrame([[1, 2], [3, 4]])
が入力されているセルがアクティブな状態で[Ctrl]+[Shift]+[F5]を押すと、
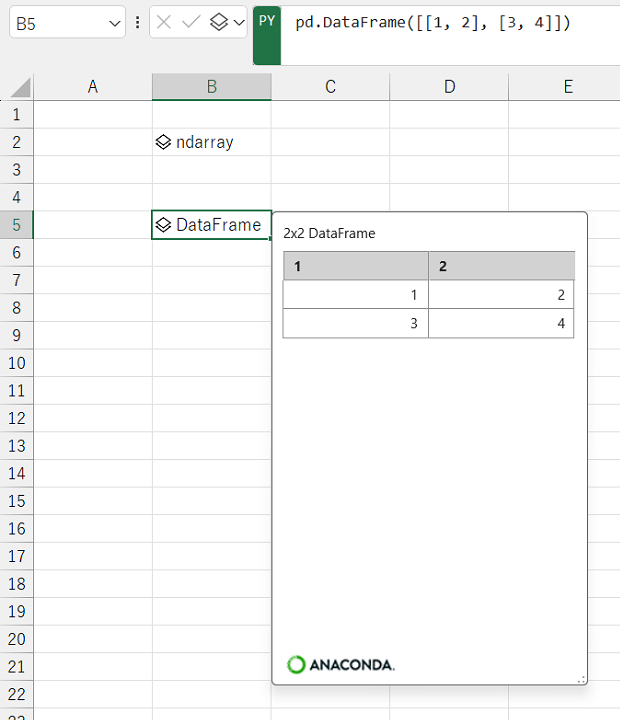
上図のような表示になります。
正式版ではどうなるのでしょうか
この機能、Excelでは見たことのない状態になっています。
[Ctrl]+[Shift]+[F5]を押して表示された、カードには下図のように「ANACONDA」のロゴが表示されています。
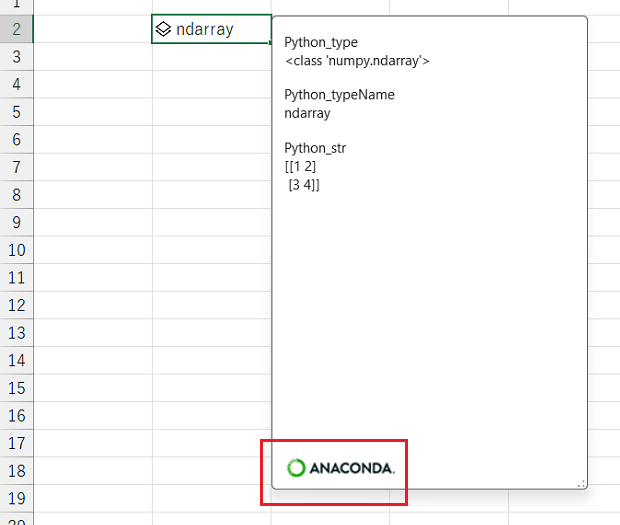
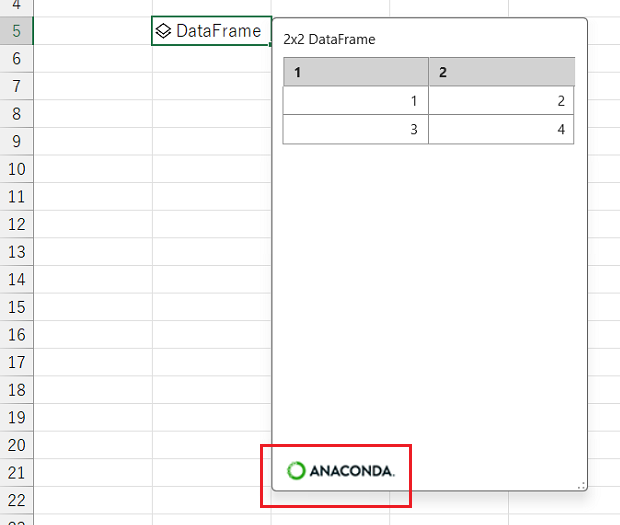
正式版になったときに、このあたりがどうなるのか私は気になっています。
Home » Python » Python in Excelの使い方 » Pythonオブジェクトのままカードでデータを確認する














