「word2013 snippingtool ドロップダウンメニューを切り取る方法」
という検索で、このサイト・インストラクターのネタ帳へのアクセスがありました。
最近のWindowsに付属している画面キャプチャソフト・Snipping Toolの使い方を調べている方による検索です。
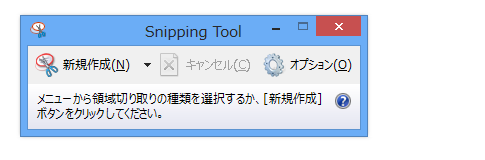
Word 2013に限らず、ドロップダウンメニューなど一時的に表示される箇所が、Windowsではあちこちにあります。
[スポンサードリンク]
そのような部分の画面を、Snipping Toolを使ってキャプチャーするにはどうすればいいのかを探している方による検索です。
▼操作方法:ドロップダウンメニューをキャプチャーする
Snipping Toolを起動
↓
[Esc]キーを押す
↓
キャップチャーしたいアプリケーションの
ドロップダウンメニューを表示する
↓
[Ctrl]キー+[Print Screen]キーを押す
↓
キャップチャーしたい箇所をドラッグして選択する
Snipping Toolを起動
↓
[Esc]キーを押す
↓
キャップチャーしたいアプリケーションの
ドロップダウンメニューを表示する
↓
[Ctrl]キー+[Print Screen]キーを押す
↓
キャップチャーしたい箇所をドラッグして選択する
Snipping Toolを起動して、すぐドロップダウンメニューをキャプチャーしようとしてはダメです。
一旦[Esc]キーを押すか、[キャンセル]ボタンを押して、キャプチャーする状態を抜けます。
その状態で、キャプチャーしたいアプリケーションのドロップダウンメニューを表示してから[Ctrl]+[Print Screen]キーを押してやると、下図のように、ドロップダウンメニューが表示されたまま、Snipping Toolでキャプチャーできる状態になりますから、
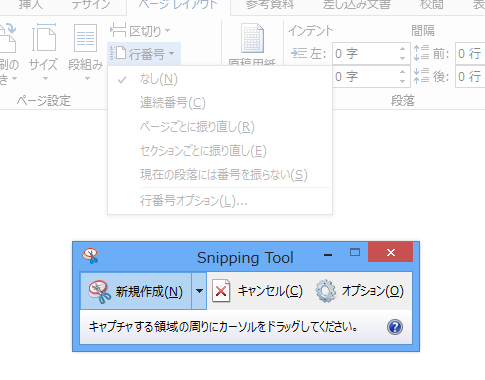
キャプチャーしたい箇所をドラッグしてください。
Snipping Toolをお使いの方は、ご確認ください。
ちなみに、私は画面をキャプチャーするときはSnipping Toolは使わず、[Print Screen]キーでキャプチャーしてから、画像ソフトを起動して貼り付けて、その後必要な箇所をトリミングすることがほとんどです。
[スポンサードリンク]
- Newer:個々の具体的な質疑応答の時間も欲しかった
- Older:Excel 2013でクイック分析ボタンを表示させたくない
Home » Windows(ウィンドウズ)の使い方 » アクセサリ・ツール » Snipping Toolでドロップダウンメニューをキャプチャーするには?














