このサイト・インストラクターのネタ帳で
「Excel2007 表示 拡大 ショートカットキー」
といった検索が行われていました。
Excel 2007で、画面表示の拡大を行うショートカットキーを探している方による検索です。
2003までのExcelで、任意のツールバーに[画面表示拡大]ボタンを追加して、アクセスキーを表示させてやると、アクセスキーを疑似ショートカットキーとして使えることをご紹介しています。
2007以降の場合は、クイックアクセスツールバーにボタンを登録してやれば、同じように、アクセスキーをショートカットキーのように使うことができます。
※Excel 2007の場合
[クイックアクセスツールバー]
−[クイックアクセスツールバーのカスタマイズ]
−[その他のコマンド]をクリック
↓
[Excelのオプション]ダイアログ
−[詳細設定]
−[コマンドの選択]欄で
「リボンにないコマンド」を選択
↓
「画面表示拡大」を選択後[追加]ボタンをクリック
↓
[Excelのオプション]ダイアログ
−[OK]ボタンをクリック ※Excel 2010の場合
[クイックアクセスツールバー]
−[クイックアクセスツールバーのユーザー設定]
−[その他のコマンド]をクリック
↓
[Excelのオプション]ダイアログ
−[クイックアクセスツールバー]
−[コマンドの選択]欄で
「リボンにないコマンド」を選択
↓
「画面表示拡大」を選択後[追加]ボタンをクリック
↓
[Excelのオプション]ダイアログ
−[OK]ボタンをクリック
2007と2010とで、部位の名称が異なりますが、行っている操作は同じです。
[クイックアクセスツールバー]の右端の、[クイックアクセスツールバーのカスタマイズ][クイックアクセスツールバーのユーザー設定]−[その他のコマンド]をクリックすると、
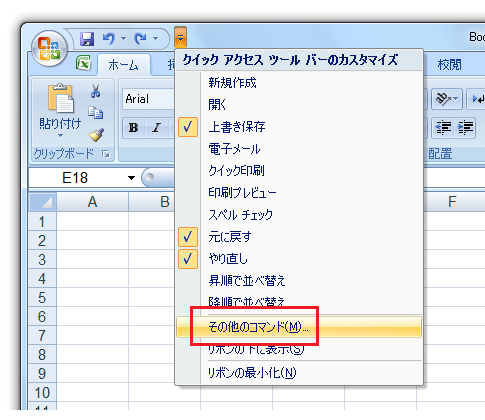
[詳細設定][クイックアクセスツールバー]が選択された状態で、[Excelのオプション]ダイアログが開きます。
[コマンドの選択]欄で「リボンにないコマンド」を選択すると、「画面表示拡大」は下図のような位置に表示されます。
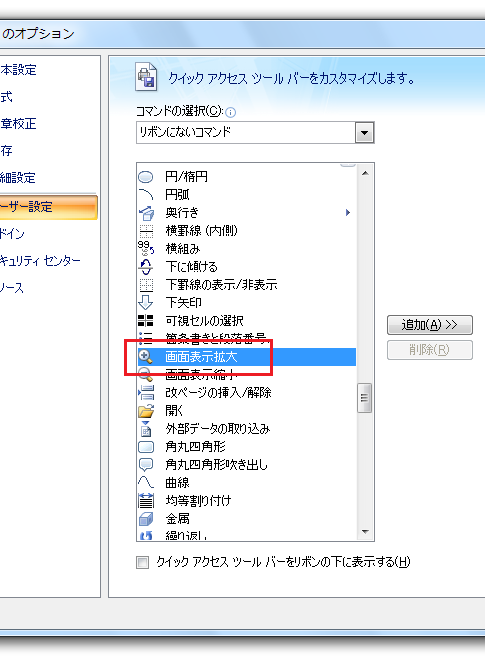
クイックアクセスツールバーに登録してやればアクセスキーを、ショートカットキーのように使うことができます。
下図のような場合、クイックアクセスツールバーに表示されている4つ目のボタンで、
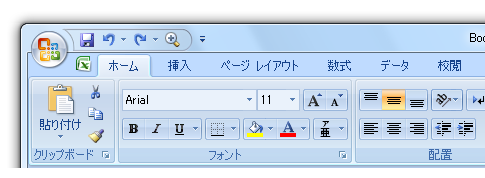
[Alt]キーを押すとアクセスキー[4]が表示されることからわかるとおり、
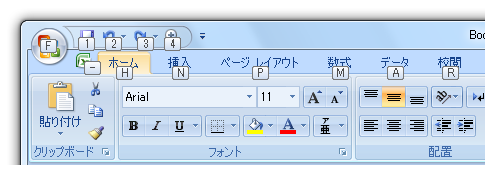
[Alt]+[4]キーで[画面拡大表示]が実行されます。
2003までのツールバーに登録した[画面拡大表示]ボタンの場合、[Alt]+[Shift]+[Z]キーで、画面縮小になりました。
クイックアクセスツールバーに登録したボタンの場合は、残念ながらこのような使い方をできません。
[画面縮小表示]も同様にキーボード操作で実行したい場合、[Excelのオプション]ダイアログで[画面縮小表示]ボタンもクイックアクセスツールバーに登録してやってください。
Home » Office 2007(オフィス2007)の使い方 » Excel 2007(エクセル2007) » 表示拡大・縮小のショートカットキー−クイックアクセスツールバー














