「エクセルで棒グラフみたいにセルに色を付ける方法」
といった検索が行われているのに気づきました。
セルに色がついて横棒グラフ状に見えているExcelを見かけた方が、どうやったらできるのかを探している方による検索です。
条件付き書式の一種データバーを表示する
おそらくご覧になったのは、Excel 2007から使えるようになったデータバーという機能でしょう。※E2:E6セルにデータバーを表示する例
E2:E6セルを選択
↓
[ホーム]タブ
−[スタイル]グループ
−[条件付き書式]
−[データバー]から
好みのデータバーを選択する
上記の操作をすると、下図のように、セル内に横棒グラフが表示されます。
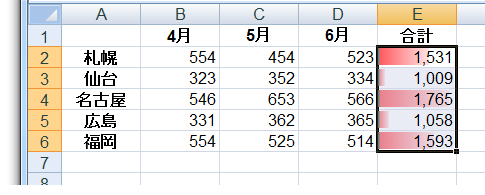
この図はExcel 2007で「赤のデータバー」を設定したところです。
データバーは、Excel 2007から使えるようになった機能ですから、データバーを設定したファイルをExcel 2003で表示した場合は、下図のように何も表示されません。
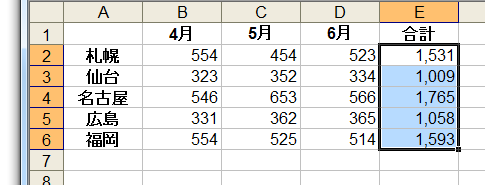
Excel 2003のメニュー[書式]−[条件付き書式]から[条件付き書式の設定]ダイアログを表示したとしても、何の設定も行われていないような状態として認識されます。(2003までのExcelでセルの中に横棒グラフを作成したいのならば、REPT関数を使うという有名なTipsが有効です。)
サンプルファイル
▼サンプルファイル(003798.xls 28KByte)ダウンロード
サンプルファイルではE2:E6セルにデータバーを設定して、Excel 2003互換のファイル形式で保存してあります。Excel 2007・2010をお使いの方ならデータバーが表示されること、2003までのExcelをお使いの方ならE2:E6セルには合計の計算結果だけが表示されることなどをご確認ください。
最終更新日時:2018-12-31 04:26
- Newer:複数行コメントアウトのショートカットキー
- Older:ツールバーのボタンにアクセスキーを表示する
Home » Excel(エクセル)の使い方-セルの書式設定 » 条件付き書式 » 条件付き書式のデータバーで横棒グラフ














