対象:Excel97, Excel2000, Excel2002, Excel2003
数値や文字列を入力後、[Enter]キーを押して確定。
Excelを使っていると何度となく行なわれる行為です。
初期状態のExcelでは[Enter]キーを押すと、カーソルは一つ下のセルに移動します。
この入力確定後にアクティブセルが下に移動するという動作ですが、不便に感じたことありませんか?
[スポンサードリンク]
お仕事の内容にもよるでしょうが、入力後にアクティブセルが移動しない方が便利に感じる方も少なくないんじゃないかと思っています。
データ入力時に[Enter]キーではなく、[Ctrl]+[Enter]キーを押せば、アクティブセルの移動は行われませんが、入力時にアクティブセルの移動をさせたくないことが多いのならば、いちいち[Ctrl]+[Enter]キーを押すよりも、設定変更する方が便利です。
▼操作手順:入力後アクティブセルが移動しないようにする
メニュー[ツール]−[オプション]をクリック
↓
[オプション]ダイアログ−[編集]タブをクリック
↓
[入力後にセルを移動する]チェックボックスをOffに
↓
[オプション]ダイアログ−[OK]ボタンをクリック
メニュー[ツール]−[オプション]をクリック
↓
[オプション]ダイアログ−[編集]タブをクリック
↓
[入力後にセルを移動する]チェックボックスをOffに
↓
[オプション]ダイアログ−[OK]ボタンをクリック
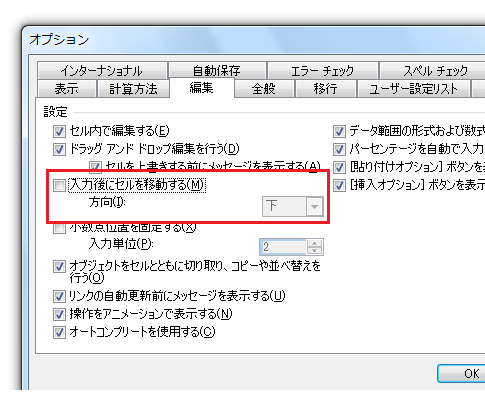
私の場合、Excelで業務日報をつけたり、アイディアをまとめるときにExcelのアウトライン機能を使ったりと、文字データを入力することが多いです。その私の場合は、入力後にアクティブセルは移動してくれない方が実は便利でした。
この設定を今まで変更したことのない方は、一度試してみてはいかがでしょうか。
また、入力後に下以外の方向に移動することが多い場合は、[入力後にセルを移動する]チェックをOnにしておいて、[方向]コンボから移動してほしい方向を指定してください。
関連語句
横に入力, 入力の順番, 文字入力, セル横移動, 横に移動, 入力後にセルを移動する, 入力方向の変更, エンターキーの進む方向, 改行キーの進む方向
[スポンサードリンク]
- Newer:Tabキーをインデントにしたくない
- Older:箇条書きの改行
Home » Excel(エクセル)の使い方 » 入力・編集 » 入力後にアクティブセルが移動しないように−オプションダイアログ














